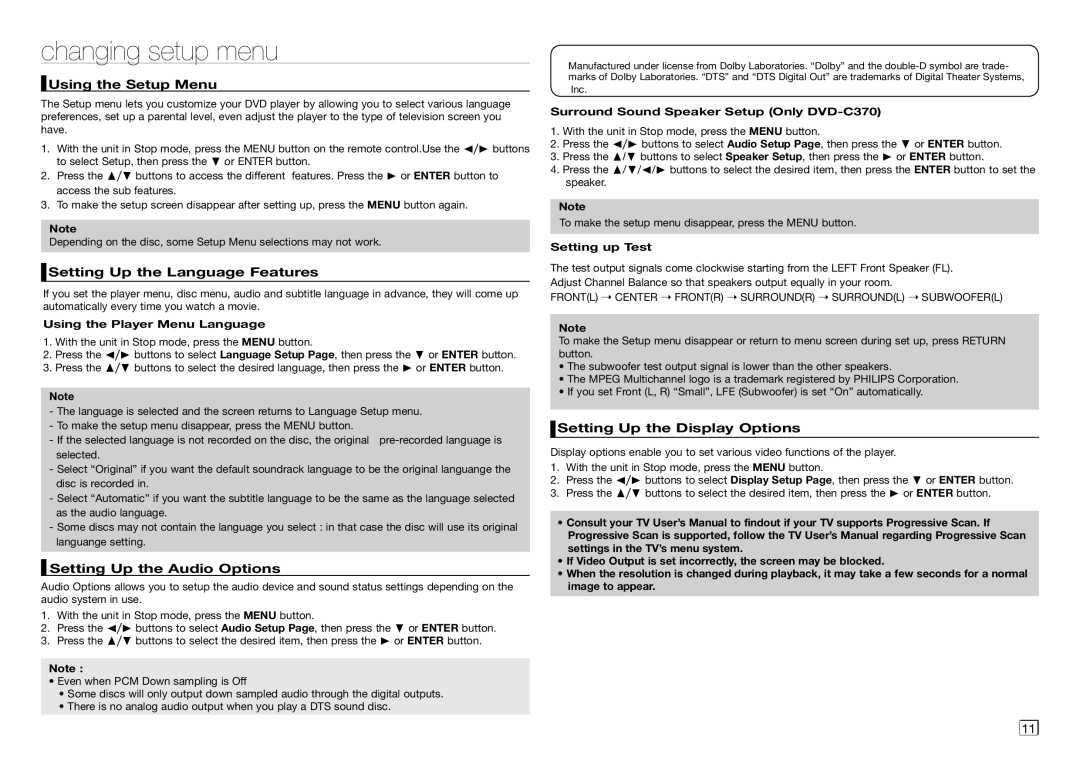changing setup menu
 Using the Setup Menu
Using the Setup Menu
The Setup menu lets you customize your DVD player by allowing you to select various language preferences, set up a parental level, even adjust the player to the type of television screen you have.
1.With the unit in Stop mode, press the MENU button on the remote control.Use the √/® buttons to select Setup, then press the † or ENTER button.
2.Press the π/† buttons to access the different features. Press the ® or ENTER button to access the sub features.
3.To make the setup screen disappear after setting up, press the MENU button again.
Note
Depending on the disc, some Setup Menu selections may not work.
 Setting Up the Language Features
Setting Up the Language Features
If you set the player menu, disc menu, audio and subtitle language in advance, they will come up automatically every time you watch a movie.
Using the Player Menu Language
1.With the unit in Stop mode, press the MENU button.
2.Press the √/® buttons to select Language Setup Page, then press the † or ENTER button.
3.Press the π/† buttons to select the desired language, then press the ® or ENTER button.
Note
-The language is selected and the screen returns to Language Setup menu.
-To make the setup menu disappear, press the MENU button.
- If the selected language is not recorded on the disc, the original
-Select “Original” if you want the default soundrack language to be the original languange the disc is recorded in.
-Select “Automatic” if you want the subtitle language to be the same as the language selected as the audio language.
-Some discs may not contain the language you select : in that case the disc will use its original languange setting.
 Setting Up the Audio Options
Setting Up the Audio Options
Audio Options allows you to setup the audio device and sound status settings depending on the audio system in use.
1.With the unit in Stop mode, press the MENU button.
2.Press the √/® buttons to select Audio Setup Page, then press the † or ENTER button.
3.Press the π/† buttons to select the desired item, then press the ® or ENTER button.
Note :
•Even when PCM Down sampling is Off
•Some discs will only output down sampled audio through the digital outputs.
•There is no analog audio output when you play a DTS sound disc.
Manufactured under license from Dolby Laboratories. “Dolby” and the
Inc.
Surround Sound Speaker Setup (Only DVD-C370)
1.With the unit in Stop mode, press the MENU button.
2.Press the √/® buttons to select Audio Setup Page, then press the † or ENTER button.
3.Press the π/† buttons to select Speaker Setup, then press the ® or ENTER button.
4.Press the π/†/√/® buttons to select the desired item, then press the ENTER button to set the speaker.
Note
To make the setup menu disappear, press the MENU button.
Setting up Test
The test output signals come clockwise starting from the LEFT Front Speaker (FL). Adjust Channel Balance so that speakers output equally in your room.
FRONT(L) ➝ CENTER ➝ FRONT(R) ➝ SURROUND(R) ➝ SURROUND(L) ➝ SUBWOOFER(L)
Note
To make the Setup menu disappear or return to menu screen during set up, press RETURN button.
•The subwoofer test output signal is lower than the other speakers.
•The MPEG Multichannel logo is a trademark registered by PHILIPS Corporation.
•If you set Front (L, R) “Small”, LFE (Subwoofer) is set “On” automatically.
 Setting Up the Display Options
Setting Up the Display Options
Display options enable you to set various video functions of the player.
1.With the unit in Stop mode, press the MENU button.
2.Press the √/® buttons to select Display Setup Page, then press the † or ENTER button.
3.Press the π/† buttons to select the desired item, then press the ® or ENTER button.
•Consult your TV User’s Manual to findout if your TV supports Progressive Scan. If Progressive Scan is supported, follow the TV User’s Manual regarding Progressive Scan settings in the TV’s menu system.
•If Video Output is set incorrectly, the screen may be blocked.
•When the resolution is changed during playback, it may take a few seconds for a normal image to appear.
11 ![]()
![]()