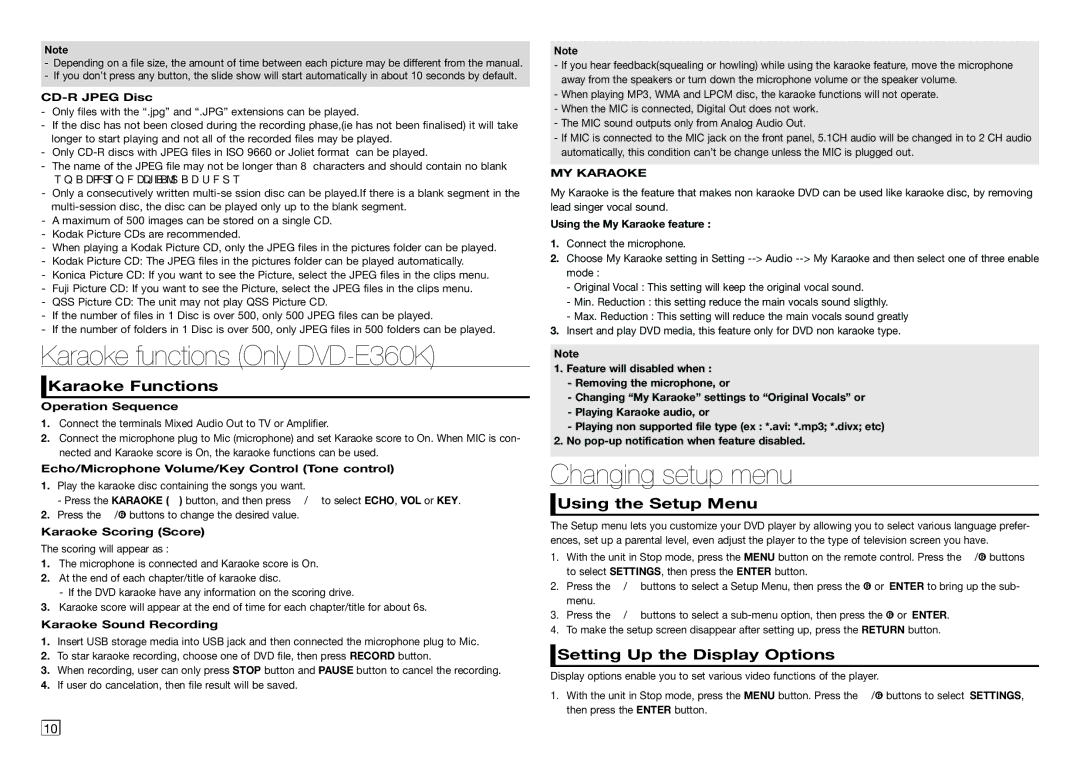Note
-Depending on a file size, the amount of time between each picture may be different from the manual.
-If you don’t press any button, the slide show will start automatically in about 10 seconds by default.
CD-R JPEG Disc
-Only files with the “.jpg” and “.JPG” extensions can be played.
-If the disc has not been closed during the recording phase,(ie has not been finalised) it will take longer to start playing and not all of the recorded files may be played.
-Only CD-R discs with JPEG files in ISO 9660 or Joliet format can be played.
-The name of the JPEG file may not be longer than 8 characters and should contain no blank spaces or special characters (. / = +).
-Only a consecutively written multi-se ssion disc can be played.If there is a blank segment in the multi-session disc, the disc can be played only up to the blank segment.
-A maximum of 500 images can be stored on a single CD.
-Kodak Picture CDs are recommended.
-When playing a Kodak Picture CD, only the JPEG files in the pictures folder can be played.
-Kodak Picture CD: The JPEG files in the pictures folder can be played automatically.
-Konica Picture CD: If you want to see the Picture, select the JPEG files in the clips menu.
-Fuji Picture CD: If you want to see the Picture, select the JPEG files in the clips menu.
-QSS Picture CD: The unit may not play QSS Picture CD.
-If the number of files in 1 Disc is over 500, only 500 JPEG files can be played.
-If the number of folders in 1 Disc is over 500, only JPEG files in 500 folders can be played.
Karaoke functions (Only DVD-E360K)
 Karaoke Functions
Karaoke Functions
Operation Sequence
1.Connect the terminals Mixed Audio Out to TV or Amplifier.
2.Connect the microphone plug to Mic (microphone) and set Karaoke score to On. When MIC is con- nected and Karaoke score is On, the karaoke functions can be used.
Echo/Microphone Volume/Key Control (Tone control)
1.Play the karaoke disc containing the songs you want.
‑ Press the KARAOKE (†) button, and then press π/† to select ECHO, VOL or KEY.
2.Press the √/® buttons to change the desired value.
Karaoke Scoring (Score)
The scoring will appear as :
1.The microphone is connected and Karaoke score is On.
2.At the end of each chapter/title of karaoke disc.
- If the DVD karaoke have any information on the scoring drive.
3.Karaoke score will appear at the end of time for each chapter/title for about 6s.
Karaoke Sound Recording
1.Insert USB storage media into USB jack and then connected the microphone plug to Mic.
2.To star karaoke recording, choose one of DVD file, then press RECORD button.
3.When recording, user can only press STOP button and PAUSE button to cancel the recording.
4.If user do cancelation, then file result will be saved.
Note
-If you hear feedback(squealing or howling) while using the karaoke feature, move the microphone away from the speakers or turn down the microphone volume or the speaker volume.
-When playing MP3, WMA and LPCM disc, the karaoke functions will not operate.
-When the MIC is connected, Digital Out does not work.
-The MIC sound outputs only from Analog Audio Out.
-If MIC is connected to the MIC jack on the front panel, 5.1CH audio will be changed in to 2 CH audio automatically, this condition can’t be change unless the MIC is plugged out.
MY KARAOKE
My Karaoke is the feature that makes non karaoke DVD can be used like karaoke disc, by removing lead singer vocal sound.
Using the My Karaoke feature :
1.Connect the microphone.
2.Choose My Karaoke setting in Setting --> Audio --> My Karaoke and then select one of three enable mode :
-Original Vocal : This setting will keep the original vocal sound.
-Min. Reduction : this setting reduce the main vocals sound sligthly.
-Max. Reduction : This setting will reduce the main vocals sound greatly
3.Insert and play DVD media, this feature only for DVD non karaoke type.
Note
1.Feature will disabled when :
-Removing the microphone, or
-Changing “My Karaoke” settings to “Original Vocals” or
-Playing Karaoke audio, or
-Playing non supported file type (ex : *.avi: *.mp3; *.divx; etc)
2.No pop-up notification when feature disabled.
Changing setup menu
 Using the Setup Menu
Using the Setup Menu
The Setup menu lets you customize your DVD player by allowing you to select various language prefer- ences, set up a parental level, even adjust the player to the type of television screen you have.
1.With the unit in Stop mode, press the MENU button on the remote control. Press the √/® buttons to select SettingS, then press the ENTER button.
2.Press the π/† buttons to select a Setup Menu, then press the ® or ENTER to bring up the sub- menu.
3.Press the π/† buttons to select a sub-menu option, then press the ® or ENTER.
4.To make the setup screen disappear after setting up, press the RETURN button.
 Setting Up the Display Options
Setting Up the Display Options
Display options enable you to set various video functions of the player.
1.With the unit in Stop mode, press the MENU button. Press the √/® buttons to select SettingS, then press the ENTER button.