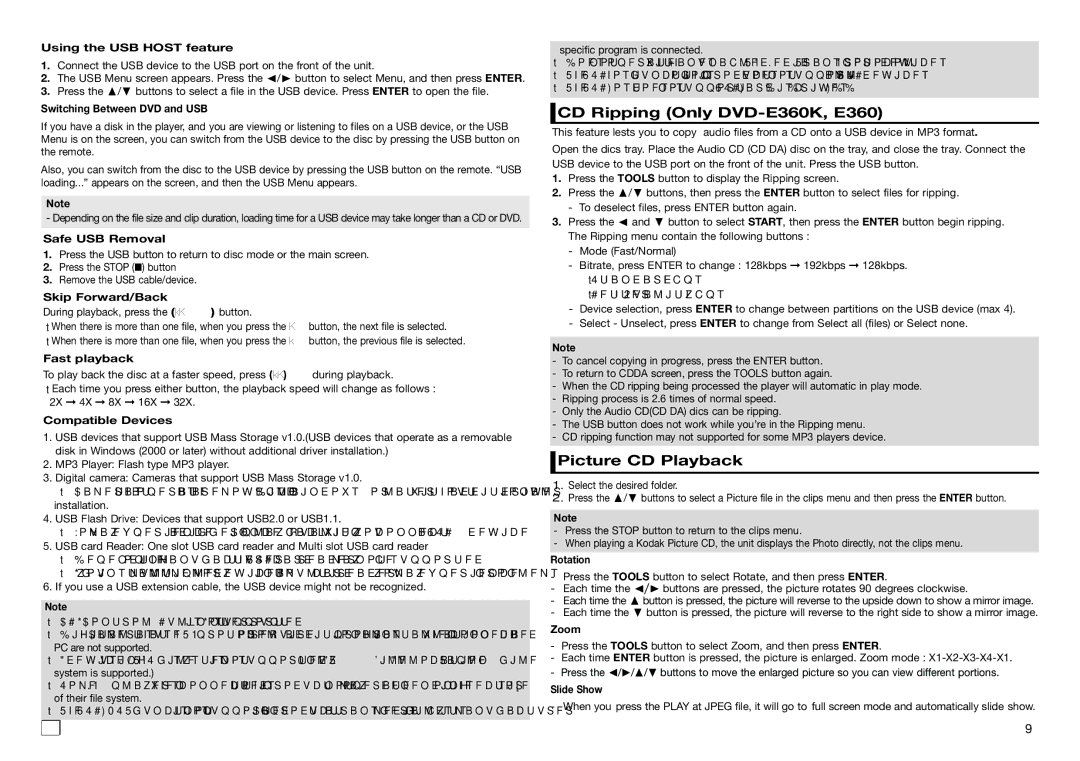Using the USB HOST feature
1.Connect the USB device to the USB port on the front of the unit.
2.The USB Menu screen appears. Press the √/® button to select Menu, and then press ENTER.
3.Press the π/† buttons to select a file in the USB device. Press ENTER to open the file.
Switching Between DVD and USB
If you have a disk in the player, and you are viewing or listening to files on a USB device, or the USB Menu is on the screen, you can switch from the USB device to the disc by pressing the USB button on the remote.
Also, you can switch from the disc to the USB device by pressing the USB button on the remote. “USB loading...” appears on the screen, and then the USB Menu appears.
Note
- Depending on the file size and clip duration, loading time for a USB device may take longer than a CD or DVD.
Safe USB Removal
1.Press the USB button to return to disc mode or the main screen.
2.Press the STOP (■) button
3.Remove the USB cable/device.
Skip Forward/Back
During playback, press the (k/K) button.
•When there is more than one file, when you press the K button, the next file is selected.
•When there is more than one file, when you press the k button, the previous file is selected.
Fast playback
To play back the disc at a faster speed, press (k/K) during playback.
•Each time you press either button, the playback speed will change as follows : 2X ➞ 4X ➞ 8X ➞ 16X ➞ 32X.
Compatible Devices
1.USB devices that support USB Mass Storage v1.0.(USB devices that operate as a removable disk in Windows (2000 or later) without additional driver installation.)
2.MP3 Player: Flash type MP3 player.
3.Digital camera: Cameras that support USB Mass Storage v1.0.
•Cameras that operate as a removable Disc in Windows (2000 or later) without additional driver installation.
4.USB Flash Drive: Devices that support USB2.0 or USB1.1.
•You may experience a difference in playback quality when you connect a USB1.1 device.
5.USB card Reader: One slot USB card reader and Multi slot USB card reader
•Depending on the manufacturer. the USB card reader may not be supported.
•If you install multiple memory devices into a multi card reader, you may experience problems.
6.If you use a USB extension cable, the USB device might not be recognized.
Note
•CBI (Control/Bulk/Interrupt) is not supported.
•Digital Cameras that use PTP protocol or require additional program installation when connected to a
PC are not supported.
•A device using NTFS file system is not supported. (Only FAT 16/32 (File Allocation Table 16/32) file system is supported.)
•Some MP3 players, when connected to this product,may not operate depending on the sector size of their file system.
•The USB HOST function is not supported if a product that transfers media files by its manufacturer-
specific program is connected.
•Does not operate with Janus enabled MTP(Media Transfer Protocol) devices.
•The USB host function of this product does not support all USB devices.
•The USB Host does not support USB Hard Disc Drives (HDD).
 CD Ripping (Only DVD-E360K, E360)
CD Ripping (Only DVD-E360K, E360)
This feature lests you to copy audio files from a CD onto a USB device in MP3 format.
Open the dics tray. Place the Audio CD (CD DA) disc on the tray, and close the tray. Connect the USB device to the USB port on the front of the unit. Press the USB button.
1.Press the TOOLS button to display the Ripping screen.
2.Press the π/† buttons, then press the ENTER button to select files for ripping.
-To deselect files, press ENTER button again.
3.Press the √ and † button to select START, then press the ENTER button begin ripping. The Ripping menu contain the following buttons :
-Mode (Fast/Normal)
-Bitrate, press ENTER to change : 128kbps ➞ 192kbps ➞ 128kbps.
•Standard : 128kbps
•Better Quality : 192kbps
-Device selection, press ENTER to change between partitions on the USB device (max 4).
-Select - Unselect, press ENTER to change from Select all (files) or Select none.
Note
-To cancel copying in progress, press the ENTER button.
-To return to CDDA screen, press the TOOLS button again.
-When the CD ripping being processed the player will automatic in play mode.
-Ripping process is 2.6 times of normal speed.
-Only the Audio CD(CD DA) dics can be ripping.
-The USB button does not work while you’re in the Ripping menu.
-CD ripping function may not supported for some MP3 players device.
 Picture CD Playback
Picture CD Playback
1.Select the desired folder.
2.Press the π/† buttons to select a Picture file in the clips menu and then press the ENTER button.
Note
-Press the STOP button to return to the clips menu.
-When playing a Kodak Picture CD, the unit displays the Photo directly, not the clips menu.
Rotation
-Press the TOOLS button to select Rotate, and then press ENTER.
-Each time the √/® buttons are pressed, the picture rotates 90 degrees clockwise.
-Each time the π button is pressed, the picture will reverse to the upside down to show a mirror image.
-Each time the † button is pressed, the picture will reverse to the right side to show a mirror image.
Zoom
-Press the TOOLS button to select Zoom, and then press ENTER.
-Each time ENTER button is pressed, the picture is enlarged. Zoom mode : X1-X2-X3-X4-X1.
-Press the √/®/π/† buttons to move the enlarged picture so you can view different portions.
Slide Show
- When you press the PLAY at JPEG file, it will go to full screen mode and automatically slide show.