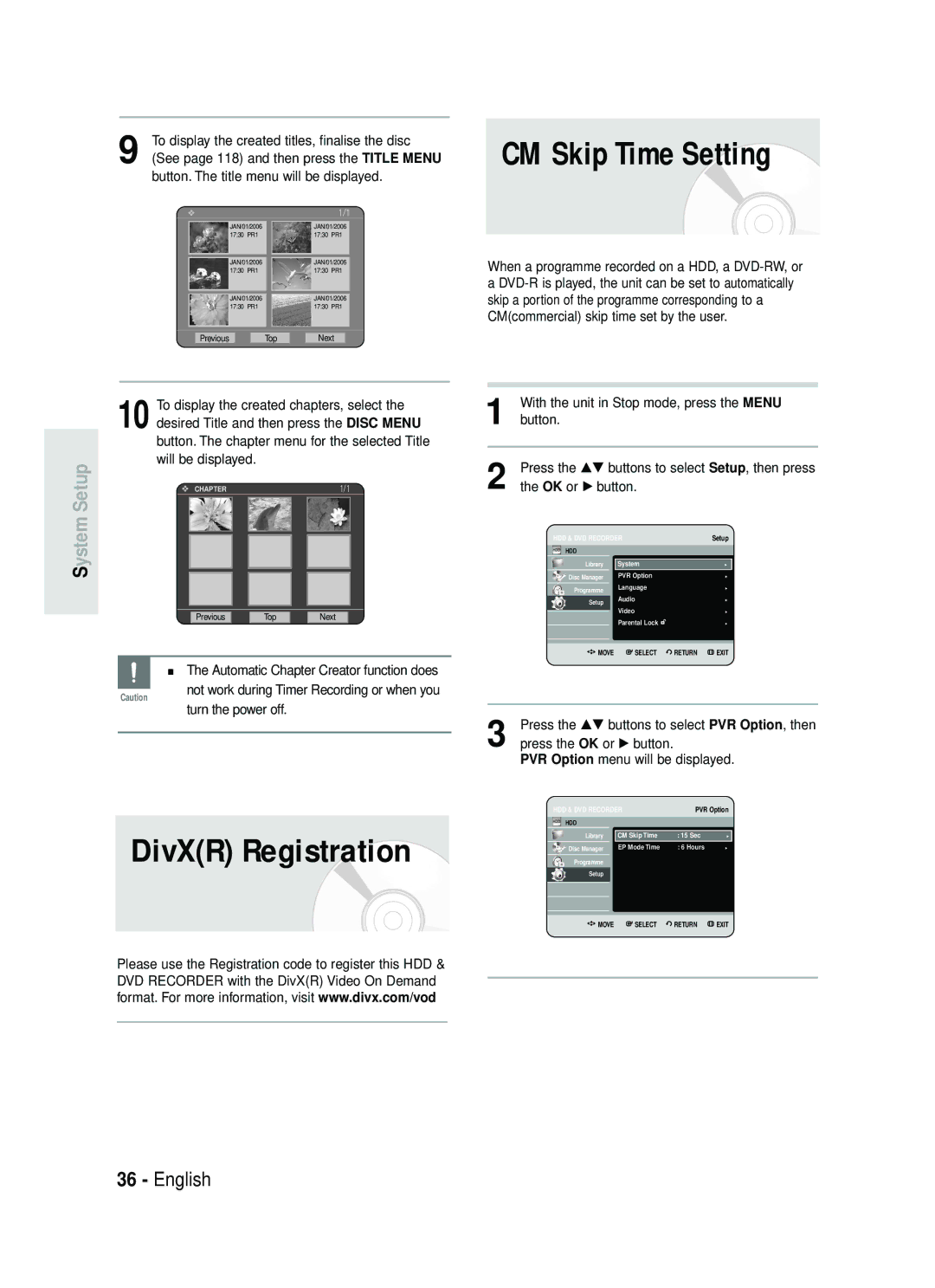DVD-HR733 DVD-HR738
Getting Started
No rights are granted for commercial use
Precaution
Important Safety Instructions
Maintenance of Cabinet
Handling Cautions
Disc Specifications
Getting
Disc Handling
Disc Storage
Disc Copy
Disc Format
Do not use the following discs
Protection
High Speed Recording discs can be used in this unit
USB host port acts as the one of desktop or laptop computer
TPL Target Peripheral List
Brand
Contents
Recording the current TV programme
Recording from external equipment
124
General Features
How to use
Before Reading User’s Manual
Be lost when changing formats
Another format by reinitializing
You can change the DVD-RW to format to
It should be noted that the discs data will
Accessories
Preparing the Remote Control
Setting the Remote Control
Unpacking
Controllable TV Codes
Front Panel
Rear Panel
Front Panel Display
DVD-HR733 DVD-HR738 Fan
Connects to equipment having Component video Input
Tour of the Remote Control
Connecting & Setting Up
Quick Overview
Connecting
Set Input mode on AV2 TV mode
Case 1 Connecting to a Video Composite output jack
Video, Component video and Progressive Output Modes
See pages 22~23
Case 2 Connecting to an S-Video output jack
Case 3 Component Video output jacks
Case 1 Connecting to your TV
Connecting Hdmi
Case 1 Connecting to a TV with Hdmi Jack
Case 2 Connecting to a TV with DVI Jack
Case 2 Connecting a Camcorder to the DV in jack
DV input jack
AV 3 in selection will be automatically
Case 1 Connecting to PictBridge
Devices
Supporting printer
System Setup
On-Screen Menu Navigation
Plug & Auto Setup
Setting the Clock
Auto setup function can be performed by
Now, HDD & DVD Recorder is ready
Setup
Press the …† buttons to select Clock Set, then
Clock Press the …† buttons to select On for the Auto
Press the …† buttons to select Channel Set
Presetting Channels with the Manual Setup function
Press the …† buttons to select Manual Setup
Press the …† buttons to select a PRprogramme
You wish to edit, delete, or swap, then press
Anykey button Select Edit, Delete or Swap
Auto Power Off Setting
Press the Return or œ button to return
Press the …† buttons to select Language
Setting up
Will be increased when the unit power off
Press the …† buttons to select System, then
Press the OK or √ button
Automatic Chapter Creator
Mode
Press the OK or √ button System menu will be displayed
CM Skip Time Setting
DivXR Registration
EP Mode Time Setting
CM Skip may not operate with some DVD-Video discs
Press the …† buttons to select PVR Option, then
Press the OK or √ button PVR Option menu will be displayed
Setting up the Audio
Ystem Setup
Options
Digital Output
Mode Compatibility
DTS
Ystem
TV Aspect
3D Noise Reduction motion adaptive noise reduction
Press the …† buttons to select the desired video
Setting up Progressive scan
When the Hdmi cable is connected, other
Available Video Output Jack
Canceling Progressive scan
YstemS
Setting up the Parental Lock
If you forgot your password
Setting the Rating Level
Changing the Password
System
Before Playing
Region code DVD-Video only
Disc types that can be played
Or minute
Playing a Disc
Playback
Discs that cannot be played
Title Menu
Functions
For DVD-VIDEO Disc
For HDD/DVD-RAM/-RW/-R Disc
Skipping Chapters, Tracks or
Markers
Slow Motion Play
Step Motion Play
Moving to a scene directly using
About Anykey
Press the …† buttons to select Search, then
Press the OK button or √ button
Using the Title List button
Playing the Title List
VR mode
Navigation Menu
Scene Navigation
About Info button
Using the Anykey button
Layback
Time Navigation
Scene Navigation will not operate if a
Device
An edited title may not display the exact
Search time
OK or Play
Using Markers
Using the Marker button
Layback P
Playing back a marker
Clearing a marker
Press the œ √ buttons to select a marked scene
Using the Marker button
When the disc tray is opened and then
Playing back a bookmark
Closed, bookmarks will disappear
Using the Subtitle button
Press the Cancel button to delete the selected bookmark
Clearing a bookmark
Press the Subtitle button during playback
Using the Audio button
Selecting the Audio
Press the …† buttons to select Subtitle
Press the Audio button during playback
Changing the Camera Angle
Soundtracks or Audio channel may be
Different because they are disc-specific
Press the …† buttons to select Audio
Using the Repeat button
Repeat Play
Repeat A-B
Playing RepeatedlyRepeat Playback
Zooming-In
To return to normal playback
If you set point B before five seconds
Playing an Audio CD/ MP3
Select Media
Playing an Audio CDCD-DA
Audio CDCD-DA Screen Elements
Buttons on the Remote Control
Used for Audio CDCD-DA playback
MP3 Screen Elements
Buttons on the Remote Control used for MP3 playback
Repeat CD CD-DA & MP3
OK button, Play button Plays the selected
Track song
New Playlist
Press the Anykey button during the Music List
Playback
Go To Playlist
Delete the Playlist
Press the …† buttons to select the Playlist you
Want to delete Press the Anykey button
Press the …† buttons to select the Delete
Go To Edit Playlist
Press the …† buttons to select Edit Playlist
Viewing a Picture
Go To Music List
Select Media
Slide Show
Rotate
Skip button
Press the …† buttons to select Rotate, then
Zoom
Go To Photo List
To stop the Rotate
To stop the Zoom
Printing Photos
If you check some entries in the current
Excluded from the selection list
Using the Menu button
Playing an MPEG4
This unit can play the following video
Compression formats
DivX Subtitle Encoding
If the subtitle language is displayed
Broken fonts, change DivX Subtitle to
Format is not supported
Before Recording
Recordable Discs
Finalise This closes the DVD-RW/-R so no
Unfinalise
Recording Mode
DVD-RWVR mode
Recording Formats
DVD-RWV mode/-R
Concerning Copy Control Signals
Unrecordable pictures
Recording
To pause recording
To stop recording
Before you start
PR Number AV1 AV2 AV3 DV
SP LP EP XP
To display playback related icons on
Timer counter decreases by
About Info button
030 100 .. Off
To stop recording
EcordingR Using the Title List button
Simultaneous
While Recording
Stopping Playback / Recording
Making a Timer Recording
Using the Timer button
Mode Recording Mode
If the timer settings overlap
More disc memory
Set time depending on disc status
Editing the Scheduled List
Deleting a Scheduled List
Go To Recorded List
Information about Recorded List
Recorded List screen will disappear
Delete Recorded List
Clear Recorded List
Go to Scheduled List
Editing
Title List
Play List
RenamingLabeling a Title
Rename from the Title List, then press the Anykey
Buttons, press the OK button
Press the OK button
Locking Protecting a Title
Checkmark appears
Press the œ button to select On, then press the OK
Selected entry changes to the locked status
Deleting a Title
Or √ button
Splitting a Section of a Title Split
Press the œ√buttons to select Yes, then press the OK
Message This title cannot be recovered after
Deleting a Section of a Title Partial Delete
Splitting and press the OK button
Splitting. Do you want to split? is displayed
Press the OK button at the starting point
Press the OK button at the end point
Image and end point time is displayed
Section deletion ending point window
Creating a Playlist
Press the …† buttons to select Playlist, then
You can create up to 99 playlist entries
Depending on the kind of disc,
Displayed screen may have a slight
Difference
Using the Play List button
Playing Entries in the Playlist
Renaming a Playlist Entry
Editing a Scene for the Playlist
OK button
Selected playlist entry
To setup, follow steps 1 to 3 in page 99~100
OK or √ button Modify Scene screen is displayed
Buttons Play , Search
Moving a Scene Changing the Position of a Scene
Press the OK button at the end point of the scene
You cannot move the selected scene to
Position of the next scene, because
Selected scene should be inserted
Before that position, which requires no
Deleting a Scene
Deleting a Playlist Entry from
Delete screen will be displayed
OK or √ button until a checkmark appears
After the delete operation has finished
Copying Title List
About the Copy Screen
Copying from HDD to DVD
Copying a Title that has been edited once before
Cancel button
Copying an Unedited title
High speed copy This means that you
Changing the Record Mode
Using the same method, you can copy a
Copying from DVD to HDD
Playlist
Mode is available
Record mode cannot be changed when
When you copy from DVD-RWV mode/-R
You cannot copy anything else on finalised
Copying MP3, Jpeg or DivX
File Copy
Press the …† buttons to select the target media
Press the œ button to select Start Copy, then
If you select Done, you will be returned to the copy screen
Diting E
Folder Copy
Press the …† buttons to select Music, Photo or
DivXMPEG4 then press the OK or √ button
To return to check off
Disc Manager
Editing the Disc Name
Beginning editing
Follow these instructions to give a name to a disc
Disc Protection
Formatting a Disc
Delete All Title Lists/DivX Lists /Music Lists/Photo Lists
DVD-RW
Delete All Title Lists
Finalising a Disc
Finalise disc?
Disc is finalised
Unfinalising a Disc V/VR mode
DVD-RW can be finalised or unfinalised Video mode
DVD-RW can be finalised or unfinalised in VR mode
Press the œ √ buttons to select Unfinalise, then
Troubleshooting
Power
Reference
Recording
Playback
See
Timer Recording
EferenceR
Video
Sound
Remote Control Unit
Hdmi HR738 Only
Other
Specifications
Audio Output
United Kingdom Republic of Ireland
Page
AK68-01111A