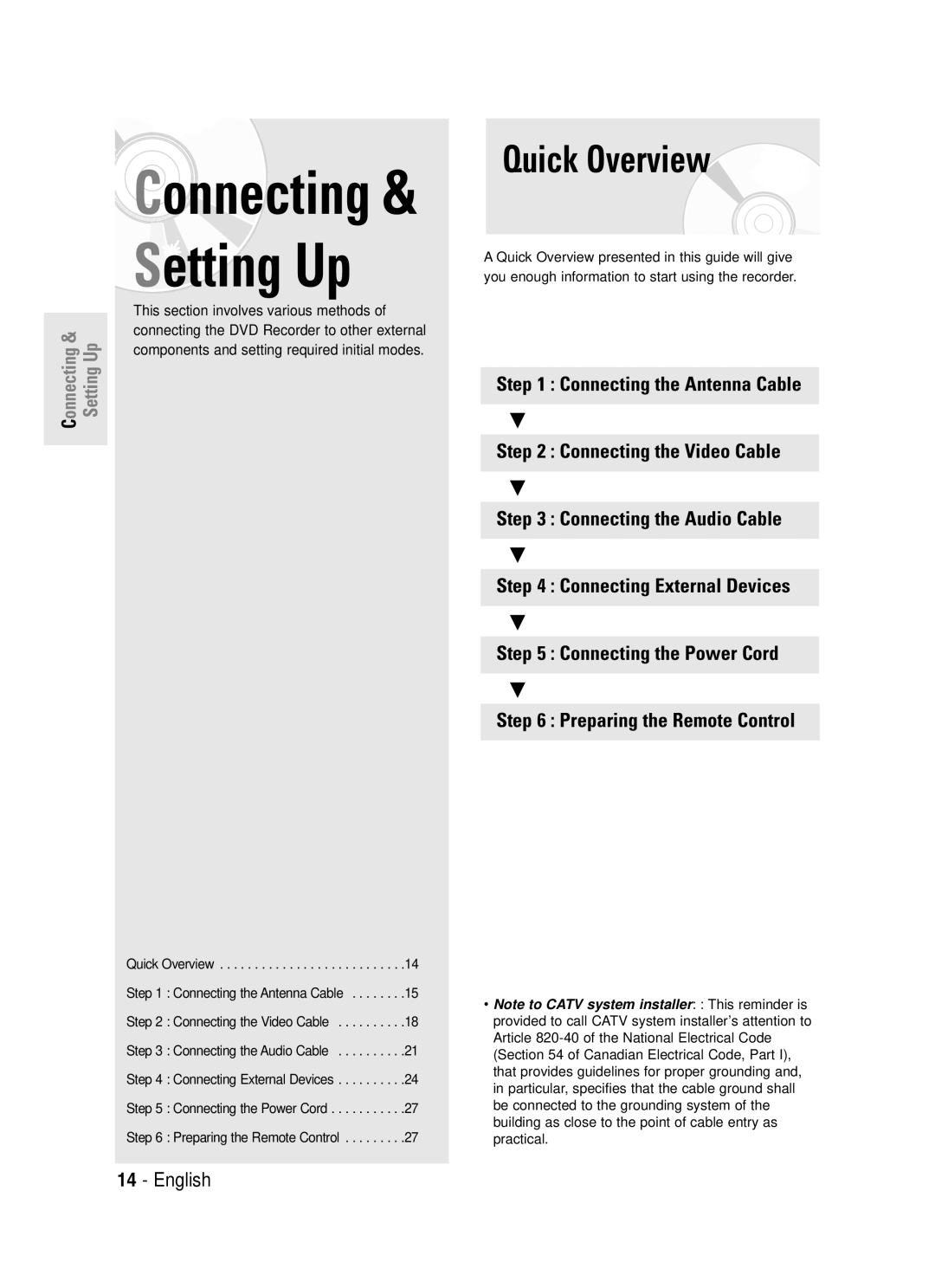DVD-R130S
FCC Note for U.S.A
Getting Started
De la prise et pousser jusqu au fond
Reorient or relocate the receiving antenna
Maintenance of Cabinet
Precaution
Important Safety Instructions
Handling Cautions
DVD-Video
Disc Specifications
Disc Storage
Audio CD
DVD-RW Disc Playback and Recording
DVD-RW VR mode
DVD-RW Video mode
DVD-RAM Disc Playback
Contents
Creating a Playlist G77
Zooming-In Using Bookmarks Using Markers
Advanced Editing Playlist
Playing Entries in the Playlist Renaming a Playlist Entry
Started
Before Reading
Using a DVD-RW
Using a DVD-R
Format the disc to start recording
When using a DVD-R disc
When using a DVD-RW disc in VR Mode
When using a DVD-RW disc in Video Mode
Front Panel Display
Description
Front panel
Rear Panel
Check for the supplied accessories below
Unpacking
Antenna connection does not pass
Tour of the Remote Control
Setting Up
Quick Overview
VHF/UHF ANT RF OUT jack of this
Connecting the Antenna Cable
Antenna + DVD Recorder + TV No Cable box
DVD playback
English
English
You will enjoy normal quality images
Connecting the Video Cable
Connecting to a Video input jack
See pages 21 ~
TV input selection settings
Connecting to an S-Video input jack
Video input mode
Video or Component video outputs are
R jacks on
Connecting to Component video input jacks Y,PB,PR
Connect Component video cablesnot supplied
R jacks On your TV or AV amplifier
This connection will use your TV’s speakers
Connecting the Audio Cable
Connecting to your TV
Connecting to a stereo amplifier with analog input jacks
DTS and DTS Digital Out are trademarks of DTS, Inc
Connecting to an AV amplifier with a digital input jack
Manufactured under license from Dolby
Connecting External Devices
Connecting a Camcorder to the AV 2 in jacks
Connecting a Camcorder to the DV in jack
Install Batteries in the Remote Control
Connecting Power Cord
Preparing Remote Control
If the remote control does not operate properly
System Setup
Enter or √ button
Clock Set
Initial Setup
OSD Language Setup
Auto Clock Set
Clock Data CH
To setup, follow steps 1 to 3
Manual Clock Set
Daylight Saving
…† buttons
Channel Set
Auto Channel Memory
Manual Channel Set
Setting Up the Audio Options
Setup
Select
Digital Output, DTS
Digital Output
Dynamic Compression
Will be cut off
Setting Up the TV Aspect
If you have a 43 standard TV
…† buttons, then
System Setting
CM Skip Time Setting
You cant use the Setup functions while playing a disc
EP Mode Time Setting
EP Mode Time will be displayed
Automatic Chapter Creation
Quick Recording Setting
To display the created chapters, finalize
Select On using …† buttons, then press
Language setup menu will be displayed
Select the desired language using
Quick Recording is set to Off as
TV Aspect,Input Level
TV Aspect see
To the previous menu Press the Menu button to exit the menu
Parental Control
Press the Return or œ button to return
3D Noise Reduction motion adaptive noise reduction
Select the desired Level you want using
Setting the Rating Level
Using …† buttons Parental Control screen appears
Changing the Password
Select Change Password using
Before Recording
Recordable discs
Recording Formats
Record Mode
Concerning Copy Control Signals
Unrecordable video
Recording
About the Info button
Checking the available disc space Disc Information
Before you start
Appear
Up to 99 titles can be recorded onto a disc
SP LP EP XP
Button to select the recording speedquality
Display If an unused DVD-RW disc is inserted, the message
Channel Number AV1 AV2 DV
Press the REC button
To access on-screen controls during
When copying from a camcorder
After finishing recording, the DVD
Timer counter decreases to 000, then
Stops recording
Turned off automatically
Enter or
Timer Rec.,
Mode Record mode
Enter or √
Stop mode
Scheduled
Enter or √ button
‘No.01’?
Power on TV using the TV remote control
Recording, recording will stop
Discs that cannot be played
Region code DVD-Video only
Disc types that can be played
Playback
Disc Do not push the disc tray while it is being
Disabled depending on the disc type
Do not move your DVD recorder while
Disc tray
For DVD-VIDEO discs
Using the Disc Menu & Title Menu
Using the Search Functions
For DVD-RAM/-RW/-R discs
Slow Motion Play
Searching Chapters or Tracks
About Anykey
Step Motion Play
Playing RepeatedlyRepeat Playback
Using the Repeat Function
Using the Repeat button
Time Search function does not
Using the Anykey button
Using the Anykey button
√ buttons to select the desired
Selecting the Subtitle
Audio button during playback
Desired
Zooming-In
Using the Angle button
Changing the Camera Angle
Mode
Using Bookmarks
Clearing a Bookmark
PlayingSelectingBack atheBookmarkAudio language
Scene Cancel button to delete the selected
Using Markers
VR mode
Playing Back a Marker
Playing an Audio CD CD-DA/MP3
Playing an Audio CDCD-DA
Within three
Playing an MP3 Disc
Disc
Screen
Play Option Mode
Layback
To Program Tracks
Cancel button
Playing a Picture CD
Button
Rotation
Using the Title List button
Album
Or Zoom
Rename, Delete, Edit, Protection See pages 72~75
Using the Menu button
Button
To stop playing the title, press
DVD-R/DVD-RWVideo has limited
Title List Screen Elements
This may depend on the the disc type
Editing function
Playlist
Editing
Title List
Renaming Labeling a Title
Using the Menu button
Characters using
Rename, and then
Deleting a Title
Using the Menu button
Locking Protecting a Title
Off
Enter or √button
Deleting a Section of a Title
On the disc
To select Return Length of the section to be deleted must
Section deletion starting point window
Edit Title List Screen Elements
√ buttons to select
Diting
Advanced Editing Playlist
Creating a Playlist
Button Edit Playlist screen is displayed
Playing Entries in the Playlist
Follow these instructions to play the playlist entries
Enter button Playlist entries will be played
Renaming a Playlist Entry
DitingE
Playing a Selected Scene
VR mode
Editing a Scene for the Playlist
Follow these instructions to edit scenes for a playlist
Press the Enter button at the end point of the scene
To setup, follow steps 1 to 3
Press the Enter button at the start point of the scene
Related buttons
Selected scene is moved to the selected position
Adding a Scene
Enter button
Press the Enter button at the starting point of the scene
Copying a Playlist Entry to the Playlist
Using the Play List button
Deleting a Scene
Press Play List button
Playlist can contain up to 99 playlist
Using the Playlist button
Deleting a Playlist Entry from the Playlist
Diting E
Disc Manager
Editing the Disc Name
Menu button
Disc Manager,
Disc Protection
Formatting a Disc
Disc Format ,
Recording format
Deleting All Title Lists
Enter button Disc is formatted
Disc protection should be cleared first
Finalizing a Disc
Entries from the record list
Unfinalizing a Disc V/VR mode
Disc Manager,
Recording
Troubleshooting
Power
Information Additional
Playback
Sound
Timer Recording
Video
Additional Information
Remote Control Unit
Other
Solutions to Error Message
Error Message Solution / Explanation
Solution to Error Message
You can’t use the disc because it contains errors from
Output
Specifications
Input
Picture Compression format
Asia Pacific
Region Country Customer Care Center Web Site
North America
Middle East & Africa
AK68-01002G-00