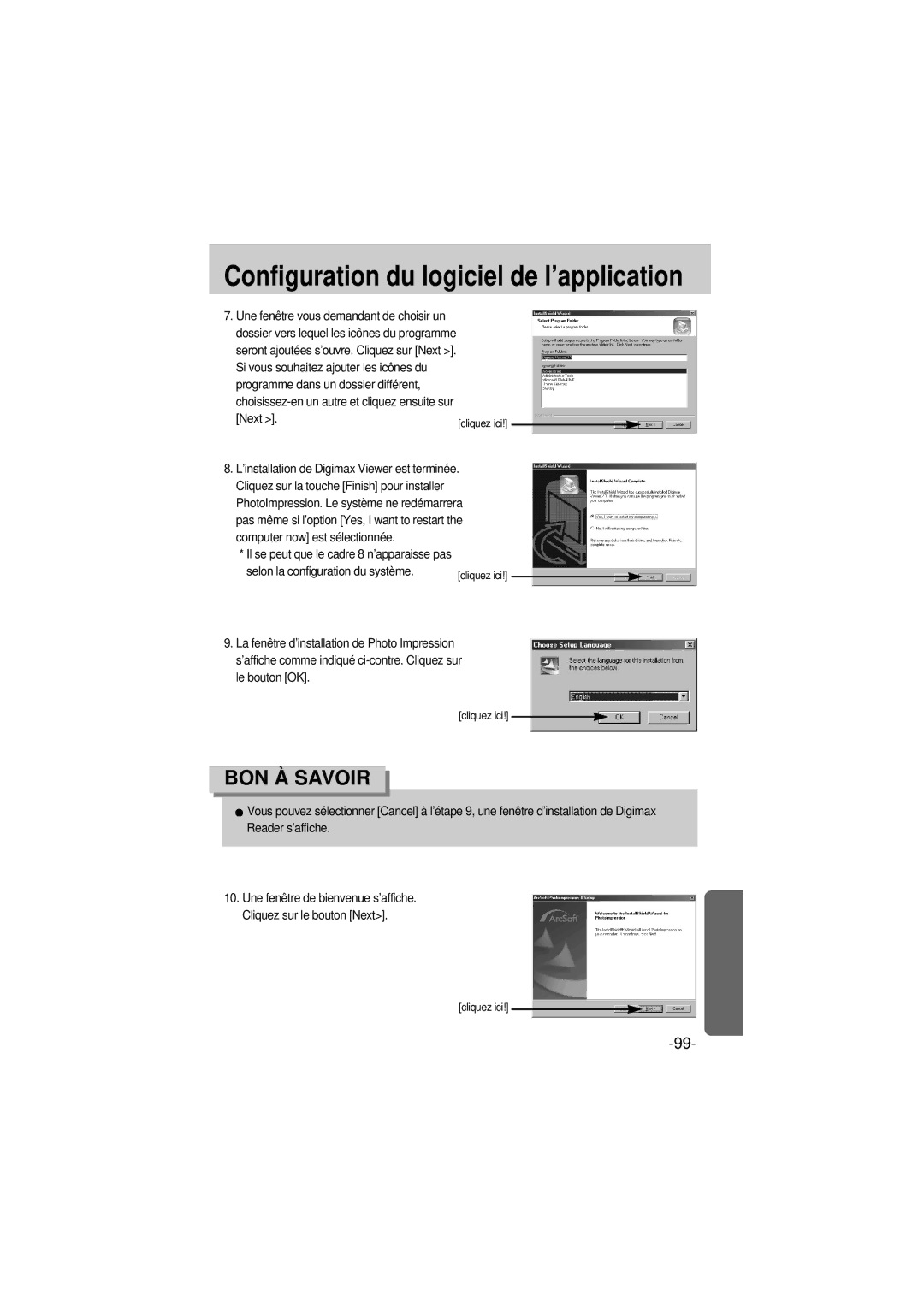Mode Demploi
Instructions
Enregistrement Vocal
Table des matières
Dpof Annuler
USB
Dpof Dpof Standard
Dpof Index Dpof Taille DE L’IMPRESSION
Propos des icônes
Découvrir votre appareil photo
Avertissement
Avertissement de la FCC
Mise en garde
Avec cet appareil photo numérique, vous pourrez
Insérer des images dans n’importe quel document électronique
Pile Câble CA
Accessoires d’origine
Étui Câble USB
Pack I pile Digimax SBP-1303 KIT
Efface
Caractéristiques techniques
Avant & Haut
Arrère & Bas
MENU/ OK
Touche côté / 5 fonctions
Choix des modes
Droite
Mode AS Mode M
Lairage
Scene Mode
Nuit
Aube
CR-type
Alcaline type AA, Ni-Mn, Ni-Zn, Lithium
CR-type Lithium Batteries rechargeables Type AA
Ni-Cd supérieur à 1000mAh
Nouvelles piles
Si la polarité est correcte +
Flèche
Préparation de
Entretien de la carte mémoire
Instructions sur l’utilisation de la carte mémoire
Fine
Mode Clip Vidéo
2816 2272 2048 1600
640 320 160
Retrait de la carte mémoire
Introduction de la carte mémoire
Indicateur de lécran LCD
Pile
Compensation de lexposition
Démarrage du mode enregistrement
ISO
Appuyez sur le déclencheur pour capturer l’image
Appuyez sur le bouton d’obturateur pour capter l’image
Démarrage du mode enregistrement
Type de fichier *.wav
De la voix se poursuit même si vous relâchez le
Déclencheur de l’obturateur
Fois sur la touche dobturateur
Reprendre l’enregistrement
Sur le bouton de l’obturateur et les clips vidéo sont
Pour mettre ’enregistrement sur pause
Pour
Mode Night Scenephoto DE Nuit
Enfoncez le declencheur à mi-course
Points importants lorsque vous prenez des photos
Touche Zoom W/ T
Utilisation des touches pour régler l’appareil photo
Touche Zoom W/ T
’appuyer sur la touche zoom T n’a aucune incidence
Zoom Grand Angulaire
Enregistrer un mémo vocal
Touche Mémo vocal / Haut
Touche Mémo vocal / Haut
Touche Macro / Bas Mise au point
Flash OFF
Verrouillage de la mise au point
Touche Macro / Bas Mise au point
Tele
Sélection du mode Flash
Touche Flash / Gauche
ISO Autofocus Macro
Synchro lente Basse sera lintensité du flash
Indicateur de mode Flash Icône
De lappareil se déclenchera automatiquement
Leffet yeux rouges s activera
Touche Retardateur / Droite
Retardateur 2 SEC
Intervalle de 10 secondes avant que l’image soit prise
Lorsque les piles nont plus de puissance suffisante
Touche MENU/OK
Souhaitez
Touche +
Équilibre des blancs
Lexposition
Custom
Lumière DU Jour
Nuageux
Tungsten
Lécran à cristaux liquides
Que vous souhaitez
Touche ASM Touche mode Manual & Scene
AUTO/1/2000~ 15S
Lent Rapide
Vitesse dobturation
Appuyez sur la touche ASM ou OK pour confirmer la selection
Bouton LCD
Mesure Expo Multi
RGB
Menu principal Sous-menu
Unique Prises
Effet
Utilisation du menu
Taille
2816 2272 2048 1600 1024 640 320
Jpeg Avi
Taille
Qualité
Fine Normal
Unique
Mesure dexposition
Prise de vue en continu
Sélectif
Prise de vue en continu
Effet
Sépia
DUR
Effet
Netteté
Doux
Program
Artifice
Scène
Texte
Soleil
Démarrage du mode lecture
Play
Date
Size
Touche Vignette /Agrandissement
Permet d’annuler le rognage
Touche mémo vocal /Haut
Rogn
Annuler
Vocal ou un vidéo clip
En mode Pause Reprend la lecture
Touche mémo vocal /Haut
Touche Lecture & Pause / Bas
Touche GAUCHE/ DROITE/ MENU/ OK
Touche Supprimer
Sélectionnées
Image
Configuration du mode de lecture à laide de lécran LCD
Impr
IMPR. Dpof
Entier
Réini
Param Perso
Démarrage du diaporama
Tourner l’image
Rotation d’une image
Gauche
Horizontal Vertical
Logo
Redimensionner
Types de redimensionnement de l’image
2272X 2048X 1600X 1024X 640X
Toutes IM
Protection des images
Déverrouiller
Image
Suppression de toutes les images
’onglet du menu EFF. Tout
Sélectionnez le sous-menu voulu en appuyant sur la
Permet de paramétrer le nombre de
’index Appuyez sur les touches mode lecture puis menu
Sélectionnez Dpof
Nombre de copies s’affiche
Touche HAUT/BAS et appuyez sur la touche Droite
Sélectionnez le menu Annuler en appuyant sur la
La touche GAUCHE/DROITE
NON ’écran du mode Play s’affiche OUI
Photo
PictBridge
Images
Impression des images
Ensuite sur la touche OK
PictBridge Sélection d’image
Connectiez l’appareil photo à l’imprimante. Voir p
Le menu Images s’affiche
Sélectionner l’onglet du menu IMPR. Dpof
PictBridge l’impression
Sélectionner l’onglet du menu Impr
Standard
AUTO, HAUTE, NORMAL, Fine
PictBridge paramétrage impression
Param Auto
Sélectionner l’onglet du menu Param Auto
PictBridge Reset
Menu de configuration
Nom de fichier
Ordi Imprim
Réini OUI NON
Nom de fichier
Hors Tension
Pendant la durée indiquée
Touche HAUT/BAS et appuyez sur la touche Droite
Langue
Si OUI est sélectionné
Formatage d’une carte mémoire
Permet de modifier la valeur de paramétrage
Paramétrage de la Date/Heure
Type de date
Déplacé à gauche de sa position actuelle
Voyant de fonction
Date & HEU
Arrêt
Son
Voyant de fonction
Luminosité LCD
Ordi
’appareil photo à votre PC
Arrét
Initialisation Reset
Vue rapide
Sélectionnez le menu VUE RAP. en appuyant sur la
SON OBT1
Configuration du menu Mycam
Image de démarrage
Image UT SON OBT
Son de démarrage
Son du déclencheur
Des températures extrêmes peuvent causer des problèmes
Remarques importantes
Remarques importantes
Indicateur d’avertissement
Avant de contacter un centre de service à la clientèle
La portée du flash Du flash
Symptôme Causes Solution
Les images sont Adéquat du mode macro Macro Floue
Annulez le mode flash désactivé
Choisissez l’Equilibre des blancs
Symptôme Causes Solution La couleur de ’image est
Installer un Pilote de stockage USB
’est pas installé
Spécifications
640 640x480 Pixels
Dimension
Dimensions W x H x D
Fichier vocal WAV
Configuration système requise
Remarques concernant le logiciel
Couleur 16-bit affichage couleur 24-bit Vidéo Conseillé
Propos du logiciel
Configuration du logiciel de l’application
Configuration du logiciel de l’application
Next
100
Une fenêtre s’ouvre. Cliquez sur la touche NextN
Now est sélectionnée
102
103
104
Enregistrement vocal, appuyez sur la touche Menu
Démarrage du mode PC
Téléchargement des images
Connectez l’appareil photo à votre PC au moyen du câble USB
Cut
107
Suppression du Pilote USB pour Windows 98SE
Disque amovible
Retrait du disque amovible
Paramétrer le pilote USB pour MAC
Utilisation du pilote USB sur MAC
Débranchez le câble USB
Format du fichier, redimensionner, propriétés
Digimax Viewer
Impression en reseau, album web
Utilisation de PhotoImpression
Barre d’outils Touche Description Redimensionner couche
Digimax Reader
Annuler Refaire Copier Coller Supprimer couche Fermer image
Texte
Digimax Reader
Foire aux questions
Foire aux questions
Côté
119
6806-2251