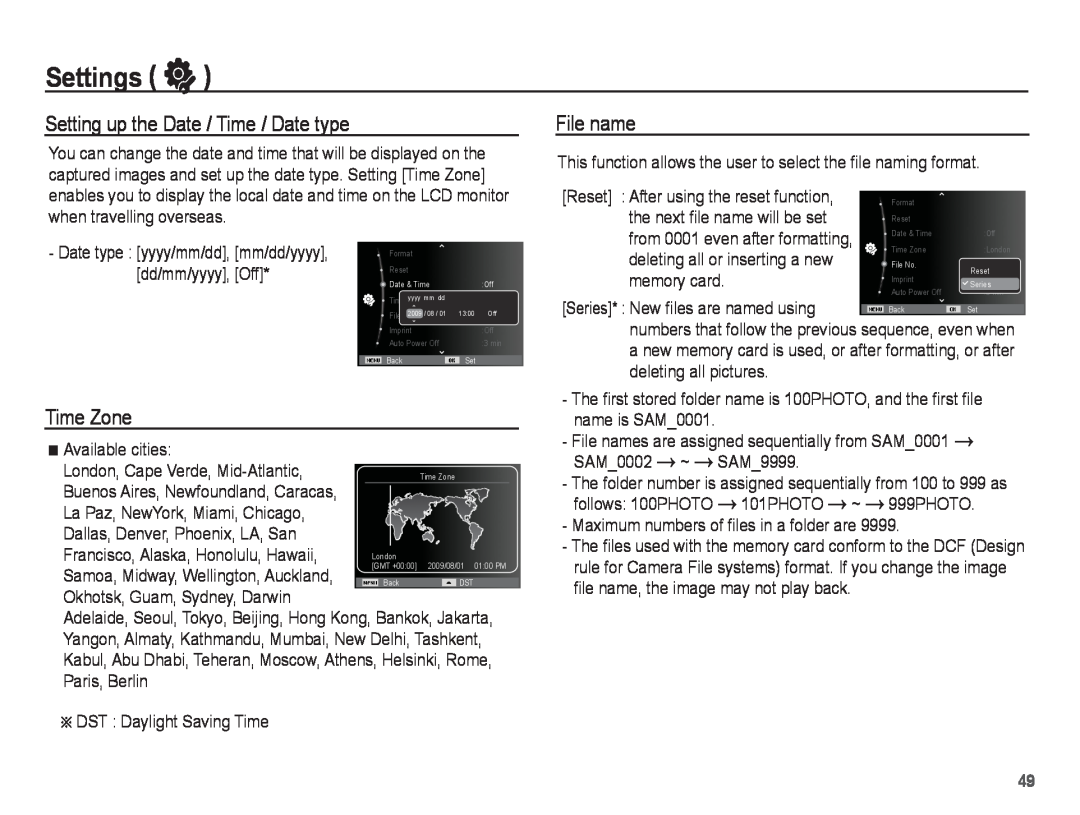Page
Check the cameras power
Instructions
Getting to Know your camera
Setting up the application software
Danger
Contents
READY RECORDING
SETUP
Recording the movie clip without voice
PLAY
Configure Multi Slide Show effects
SMART MODE
PICTBRIDGE APPENDIX SOFTWARE
Sold Separately
System chart
Package Contents
Identification of features
Front & Top
LCD monitor
Back
Camera status lamp Mode switch
5 function button Delete button MENU button Play mode button
OK / Play & Pause
Bottom
5 Function button
Memory card slot
Camera Status Lamp
Self-timer lamp
Mode icon
Number of images and battery life Using the SLB-07A
Connecting to a Power Source
SLB-07A rechargeable battery Specification
Using an AC cable
How to charge the rechargeable battery
Inserting the memory card
Insert the battery as shown
Instructions on how to use the memory card
The camera can use SD/SDHC Memory Cards and MMC Multi Media Cards
LCD monitor indicator
Optical / Digital Zoom bar
3. Use the left or right buttons to select a sub menu
How to use the menu
2. Use the up or down buttons to navigate through the menus
Selecting modes
How to use the Program mode
Starting the recording mode
How to use the Movie clip mode
Recording the movie clip without sound
Things to Watch Out for When Taking Pictures
Things to Watch Out for When Taking Pictures
POWER button
Using the camera buttons to set the camera
Smart button
Mode switch
SHUTTER button
Zoom W/T Lever
Filming screen
Info DISP / Up button
Take care not to touch the lens while operating the Zoom W/T lever
Information screen
DOWN button to take macro pictures
Macro / Down button
Available focusing method, by recording mode
Focus lock
Flash / Left button
Flash mode indicator
Smart Auto flash icon will appear in Smart Auto mode
Available flash mode, by recording mode o Selectable
Self-timer / Right button
Selecting the self-timer
Use a tripod to prevent the camera from shaking
Do not move
Motion Timer
Starting the
Taking an image after 2 sec
Functions
MENU button
OK button
How to Enable Functions Using the MENU Button
Exposure compensation
The white balance control allows you to
Face Detection
When the person being taken does not look at the camera
Take a photo of a person with options to hide facial imperfections
When the camera is far from the subject. Orange colored focusing mark
Image Size
When the subject is not facing directly to the camera
Smile Shot
Quality / Frame rate
ACB Sub menus Off, On
Metering
Drive mode
Frame Guide
Auto Focus type
Up/Down button Selects R, G, B Left/Right button Changes the values
Photo Style Selector
2. Press the Shutter button to take an image
When Negative in photo style is set, contrast is not available
Image Adjust
When Soft or Vivid in photo style is set, saturation is not available
You can adjust the sharpness of the picture you are about to take
Movie clip frame stabiliser
Voice Memo
Voice Recording
2. Press the OK button again to resume the recording
Recording the movie clip without voice
1. Press the OK button to pause recording
Sound
Volume
Sound menu
Shutter sound
Language
Setup menu
Display
Function Description
Display Bright
Start up image
Quick view
Display SAVE
Initialisation
Settings ”
Formatting a memory
Time Zone
Setting up the Date / Time / Date type
File name
Auto power off
Imprinting the recording date
Auto Focus lamp
Selecting Video out type
Setting the USB
Playing back a movie clip
Starting play mode
Playing back a still image
Movie clip capture function
Playing back a recorded voice
1. Select a still image that has the voice memo
LCD monitor Indicator
Playing back a voice memo
2. Press the OK button to play back the voice memo
Smart Album
Play mode button
Thumbnail º / Enlargement í Lever
4. Press the Delete Õ button to delete the selected file
Ŷ Searching or Deleting Files
3. Select the file by pressing the Up/Down/ Left/Right buttons
Ŷ Smart Album Filter 1. Press the MENU button in Smart Album mode
Image enlargement
Play & Pause / OK button
In Play mode, the play & pause/ OK button works as follows
Left / Right / Down / MENU button
Delete Õ button
Setting up the play back function using the LCD monitor
Setting up the play back function using the LCD monitor
Edit
Resize
counter-clock-wise direction
Rotating an image
Rotate picture
Rotate picture vertically
Right button and press the OK button
2. The Making New Image message is
You can make the skin in an image appear clear and beautiful
displayed and the image is saved as a
2. Change the contrast by pressing the Left/Right button
by pressing the Left/Right
displayed
3. Press the OK button and the image will be saved as a new file name
Start the Multi Slide Show
View
Starting the Multi Slide Show �
2. Select a desired sub menu by pressing
Configure Multi Slide show effects
Selecting Images
Images taken in a specified date are played back
File Options
Setting play interval
Setting Background Music
Deleting images
You can add your voice to a stored still image
Protecting images
Voice memo
To stop the recording, press the shutter button
Reset Cancel the print setup
DPOF
When the wide angle image is printed as a wide angle print
Standard
Delete button Your changes will be saved and the menu will disappear
Copy To Card
Smart mode
Smart mode display
Starting Smart mode
3. Press the Shutter button to capture an image
How to use Smart Auto mode
1. Use the Smart button to select Smart Auto mode
1. Use the Smart button to select Smart Movie Clip mode
Setting up the Smart menu
How to use Smart Movie Clip mode
Mid-Atlantic
The items indicated by are default settings
Menu items available in Smart mode are as shown below
Miami, New York
Setting up the Smart Play menu
Smart Play mode display
PictBridge
One Photo
PictBridge Print Setting
PictBridge Picture Selection
All Photos
PictBridge Reset
Important notes
Extremes in temperature may cause problems
Caution on Using the Lens
Camera Maintenance
Do not attempt to disassemble or modify the camera
Low Battery
Warning indicator
File Error
Card Locked
Before contacting a service centre
The flash does not fire Flash off mode has been selected
Specifications
Tele
Movie Clip ·With Audio or without Audio
Power Source
Software Notes
System Requirements
About the software
You can visit the Samsung web-site through the internet
Setting up the application software
Camera Installer menu in the Auto run frame
4. Install the software by instructions on the monitor
Camera settings for connection 1. Turn on the camera
Starting PC mode
6. Turn the camera power on
Ä If your OS is Windows XP/ Vista, an image viewer program will open
1. Connect the camera to your PC with the USB cable
Connecting the camera to a PC Disconnecting the camera and PC
Downloading stored images
3. Select an image and press the right mouse button
Copy copies files 5. Click a folder where you want to paste the file
Removing the removable disk
Samsung Master
Image viewer You can view the stored images
Movie clip edit functions are listed below
Setting up the USB Driver for MAC
Using the USB Driver for MAC
Page
Installing codec for Windows Installing the XviD codec
Correct Disposal of This Product
Correct disposal of batteries in this product