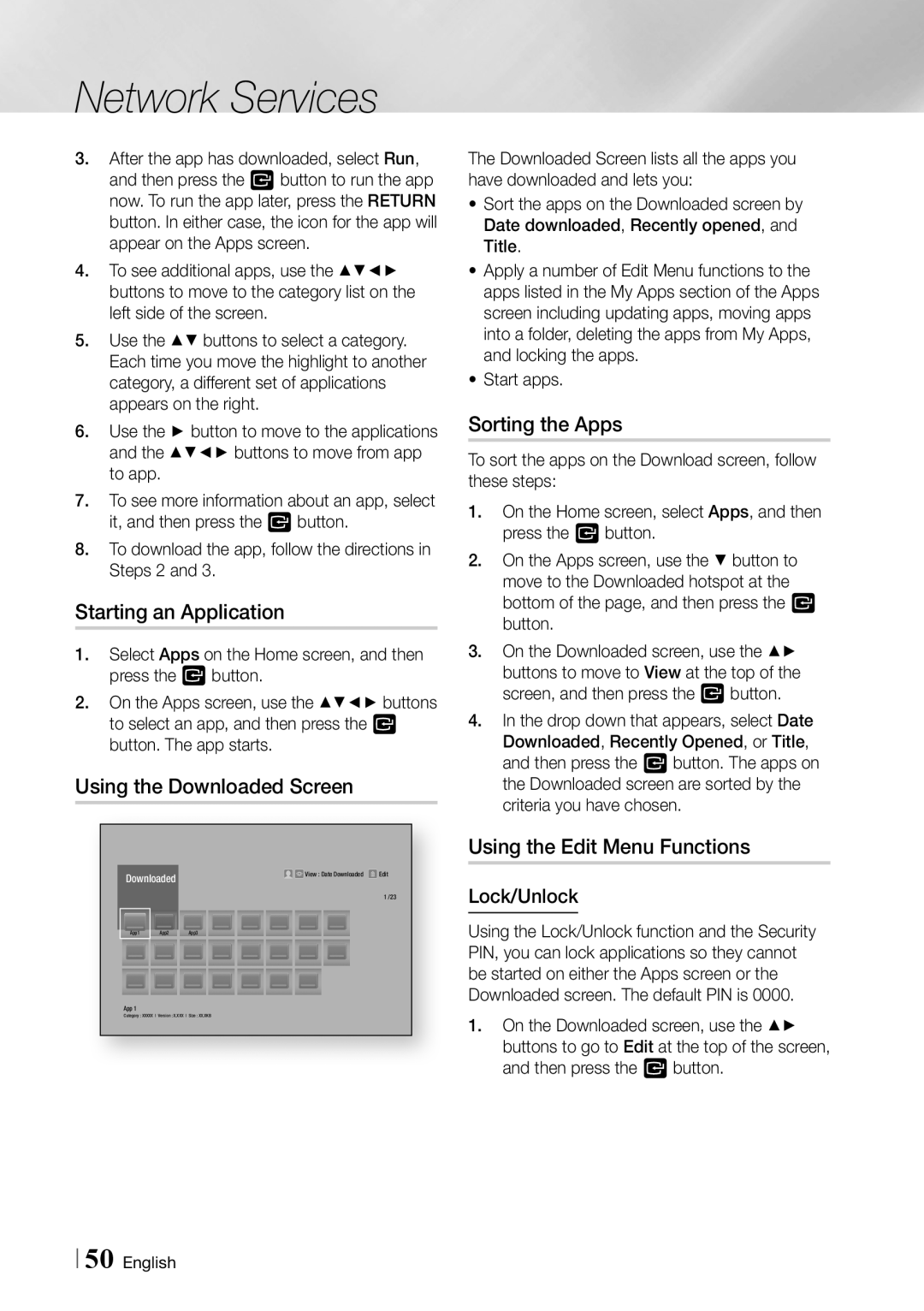BDF7500, F7500 specifications
The Samsung UN60F7500AF, UN60F7500AFXZA, PN51F8500, F7500, and PN60F8500 are part of Samsung’s renowned line of Smart TVs, designed to provide an exceptional viewing experience. These models are equipped with advanced technologies that enhance picture quality, sound, and connectivity options.One of the hallmark features of these TVs is the Full HD 1080p resolution, offering a stunning clarity that brings movies, shows, and sporting events to life. The UN60F7500AF and UN60F7500AFXZA, in particular, stand out with their Smart Hub interface, which simplifies access to various apps and streaming services, allowing users to seamlessly enjoy content from providers like Netflix, Hulu, and YouTube.
The F7500 series utilizes Samsung's Micro Dimming technology, which analyzes the image and adjusts contrast in real-time, ensuring deeper blacks and brighter whites, contributing to a more immersive viewing experience. Additionally, the Precision Black technology included in these models enhances the contrast ratio, allowing for finer detail in dark and bright areas alike.
For those interested in gaming, the PN51F8500 and PN60F8500 plasmas offer an excellent response time and motion handling, making them suitable for fast-paced video games. These models also feature built-in Wi-Fi, enabling easy connection to home networks and facilitating streaming and sharing of content.
Additionally, the Smart TV feature set includes voice control and gesture recognition, positioning these models as some of the most user-friendly options on the market. With Smart View, users can mirror their smartphone screens onto the TV, allowing for a broader viewing experience.
Samsung’s commitment to sound quality is also evident in these models, which often come equipped with advanced audio technologies that provide rich, immersive sound output, eliminating the need for external sound systems in many cases.
Aesthetic considerations have not been overlooked; these models boast a sleek and modern design that complements any home décor.
In summary, the Samsung UN60F7500AF, UN60F7500AFXZA, PN51F8500, F7500, and PN60F8500 televisions encapsulate a blend of cutting-edge technology, robust viewing features, and stylish design, making them a worthwhile investment for any home entertainment setup. Whether for movies, sports, or gaming, they offer an unrivaled viewing experience that meets the needs of today’s diverse media consumers.