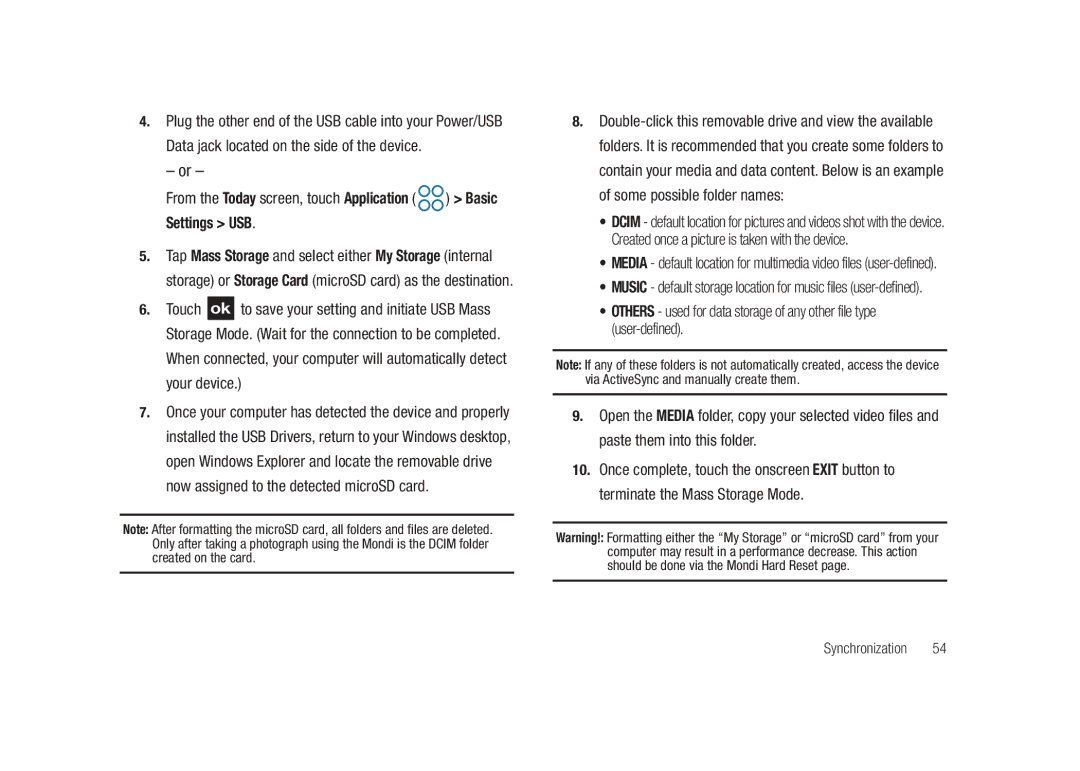Getting Started Guide
Page
Samsung Mondi
Headquarters
Intellectual Property
Open Source Software
Disclaimer of Warranties Exclusion of Liability
Table of Contents
110
Powering Off your Device
Accessing the Online User Guide
Powering the Device
Powering On your Device
Introduction
Initial Device Setup
Stylus
Locate the Power/USB Data jack
Charger and Battery Replacement
Charging the Battery
Using the Travel Adapter
Away from the device
Installing the Battery
Incorrect
Replacing the Battery
Lay the device on a flat surface
Using the Kickstand
Turn the unit over to reveal the back battery cover
MicroSD Card Overview
Incorrect Correct
Installation of the microSD Card
Removal of the microSD Card
Rebooting the Device After a Lockup
Reset Slot
Video Output via optional mini-USB to Hdmi cable
Features of Your Device
Basics
Outlook email client
Basics
Your Device
On onscreen
Page
Speakers left and right stereo speakers
Reset
Navigating the Today Screen
Today Screen Functions
Bookmarks or Browsing History
Information, Internet Phone, and any Upcoming Appointments
Clock displays the current date and time information
Title Bar Icon Overview
Screen
Indicates an inactive Mobile WiMAX connection
Locking Your Device
Manually Locking the Device
Manually Unlocking the Device
Creating a Password Hint
Setting Up an Automatic Lock State
Opening an Application
Unlocking the Device after a Timeout
Calibrating your Touchscreen
Menu Navigation
Navigating Through Menus
TaskSwitcher application
To close your applications
Press and hold left action key to launch
Quick Navigation Among the Device Panels
Scrolling Through Options/Selections
Updating Sound Events
Adjusting Your Volume Levels
Select again to exit
Formatting the Device’s Memory
Touch the System tab and tap Hard Reset
Tap Clear Memory to delete both locations
Entering Text Using the Qwerty Keyboard
To access the Qwerty keyboard
Formatting the microSD Card
Keyboard
Examples 1, 5, 0, $, @, #, ?
Entering Numbers
Entering Characters
Left button. Ex 1/8 thru 8/8
Entering Symbols
Symbols can be entered from the keyboard using the key
Entire word
Once complete, touch again to close the onscreen keyboard
Entering Text using the Onscreen Keyboard
Adjusting Text Input Settings
From the Today screen, touch Start Programs Widget
Accessing the Widget Bar
Widgets
Widget Bar Navigation
Touch and hold the widget
Widget Bar Desktop Pages
Activating a Widget
Placing Widgets on Separate Pages
Rearranging Widgets within the Widget Bar
Write memos to keep track of your schedule
Widget Icons
Digital clock
For more information, refer to Calendar on
For more information, refer to Clocks on
Set an alarm to act as a reminder, if necessary
For more information, refer to Widgets on
You can also view times from other parts of the world
Accessing the Wireless Manager
Communication Setup
Wi-Fi access Mobile WiMAX connection
Wireless Manager Overview
Widget from the Widget Bar to the Widget Desktop area
Airplane Mode
Accessing the Wireless Manager Widget
Communication Methods Overview
Touch Menu right softkey Wi-Fi Settings
Activating Wi-Fi Communication
Establishing a Wi-Fi Connection
Touch Finish right softkey to complete the process
Connecting to a Mobile WiMAX Network
Activating the Mobile WiMAX Hardware
Within the Title Bar top of screen indicates an active
Bluetooth Communication
Initiating a Mobile WiMAX Connection
Connection
Touch Menu right softkey Bluetooth Settings
Touch Menu right softkey to access the Bluetooth Settings
Adding a Bluetooth Device
Touch the System tab and tap About
From the Today screen, touch Start Settings Connections tab
Touch the Connections tab and tap Bluetooth
Creating a Device Name
Beaming
Making Bluetooth Secure
Port USB port 1.0 or higher Optical drive DVD-ROM drive
Installation of ActiveSync on Your Computer
Synchronization
Computer Requirements
Connection of ActiveSync
Configuring ActiveSync
From the initial Synchronization Setup Wizard, click Next
Click Next to continue
Click on the Sync tab to launch the partnership process
Setting Up Windows Media Player Sync Options
For the purpose of this section, Genre has been selected
Synchronizing Music with Windows Media Player
From within the ActiveSync application, click Explore
Connecting to the Device via ActiveSync
From the Today screen, touch Start Programs ActiveSync
Touch Sync left softkey to begin the synch process
Touch ok to return to the previous
Loading Files to Your microSD Card
Reviewing the microSD Card Information
Touch the System tab and tap Memory
Formatting the microSD Card
Using the Device as External Storage
Settings USB
From the Today screen, touch Start Programs File Explorer
Viewing files on microSD card via Mondi
Setting Up an Imap or POP3 Account
Email Setup
Touch Next right softkey
Manual Setup of a POP3 or Imap Account
Touch Next right softkey
Touch Menu right softkey Options and tap the Accounts tab
Touch the Edit Account Setup link
Touch Finish right softkey to complete the setup process
Editing an Email Account
Touch the Send/Receive Schedule link
Changing the Send/Receive Schedule Settings
Touch the blue Advanced Settings link
Touch the Download Size Settings link
Changing the Download Size Settings
Touch Next right softkey to continue onto the Server Address
Checking Your Outlook Email from the Today Screen
Page
From the Today screen, touch Start Calendar
Calendar and Contacts
Calendar
Adding an Event to Your Calendar
Select a reminder time interval 1, 5, 10, 15, 30, or
Reviewing Calendar Events
Touch an event from the screen to open the event
Beaming a Calendar Event
Editing a Calendar Event
Locate the event and tap the entry
Deleting a Calendar Event
Stored contacts
To access the communication features for a selected Contact
Contacts
Navigating within Contacts
Touch Menu right softkey New
Default image
Adding a New Contact
From the Today screen, touch Favorite Contacts shortcut
Slide a desired Contact entry card to the center location
Editing an Existing Contacts Entry
Deleting an Existing Contacts Entry
Enter a category name and touch Save left softkey
Beaming a Contacts Entry
Utilizing the Communication Bar
Saving a Web Address as a Favorite Location
Applications
Microsoft Mobile Applications Internet Explorer
Navigating the Web
Touch New left softkey to begin creation of a new Workbook
Microsoft Mobile Applications Office Mobile
Excel Mobile Overview
Creating a New Excel Workbook
Word Mobile Overview
Beaming a Workbook
OneNote Mobile Overview
Creating a New Note
Deleting a Pre-existing Document
Accessing Word Mobile’s Options
Touch an entry from the Word Mobile file access screen
Touch ok to save your changes and return to the previous
Loading a Media File into the Player
Windows Media Player
Beaming a Word Document
Launching Media Player
MultiMedia Player Compatibility
Media Player Controls
Magnification
Player Controls
Clocks
Creating a New Alarm Event
Instant Messenger
Calculator
Applications
Touch Done to complete the time assignment
Activating/Deactivating an Alarm
Deleting an Alarm Event
Tap the X adjacent to the alarm event you wish to delete
Tap the Anniversary tab, then touch New left softkey
Creating a New Anniversary Event
From the Today screen, touch the Date/Time shortcut
Tap the X delete
Delete Mode
Deleting an Anniversary Event
Anniversary event
World Clock Map
Using the StopWatch
Your device comes with a built-in stopwatch feature
Using the World Clock
Editing an Existing Favorite Location
Tap the World Clock Map on the screen
Assigning a Favorite World Location
Access to Multimedia Player Active Applications
Using TaskSwitcher to Close Applications
Options are Horizontal List or Vertical Grid
Installing the Application and Maps
Route 66 Navigation
From the main Route 66 application screen, click Install
From the Today screen, touch Start Programs ROUTE66 WM8
From the main Route 66 application screen, click Exit Exit
Zoom
Navigating within Route66 Application
Target Area Map
Main menu Target
Touch Back icon
Are
About the selected target location
Address
Routes select a different route
Samsung Mobile Products and Recycling
Health and Safety Information
Health and Safety Information
Consumer Information on Wireless Devices
What is FDAs role concerning the safety of wireless devices?
Do wireless devices pose a health hazard?
What are the results of the research done already?
National Telecommunications and Information Administration
Health and Safety Information
What about children using wireless devices?
Page
Road Safety
100
Responsible Listening
101
American Academy of Audiology
102
Using Your Device Near Other Electronic Devices
Operating Environment
Other Medical Devices
HAC/Wi-Fi Language
Implantable Medical Devices
Hearing Aid Compatibility with Mobile Devices
Posted Facilities
Restricting Childrens access to your Device
Potentially Explosive Environments
FCC Notice and Cautions
Maintaining Your Devices Peak Performance
Other Important Safety Information
Understanding the Power Save Feature
Product Performance
WiMAX Language
Availability of Various Features/Ring Tones
Battery Standby and Talk Time
Battery Precautions
107
108
Window Mounted Accessory Precautions
Care and Maintenance
109
Device
Warranty Information
Standard Limited Warranty
What is Covered and For How Long?
111
What are the Limits on Samsungs WARRANTY/LIABILITY?
112
113
End User License Agreement for Software
114
115
116
Precautions for Transfer and Disposal
Customer Care Center Klein Rd Plano, TX
Richardson, Texas Phone 1-800-SAMSUNG
117
Phone 1-888-987-HELP
Index
Viewing Files Visibility Volume
Rebooting
Sound Events Standard Limited Warranty
TaskSwitcher 23
Windows Media Player
Warranty Information Widget Bar Widgets
Wi-Fi
Wireless Manager
Page
Page
GH68-23169ATWC 09-25-09 F3