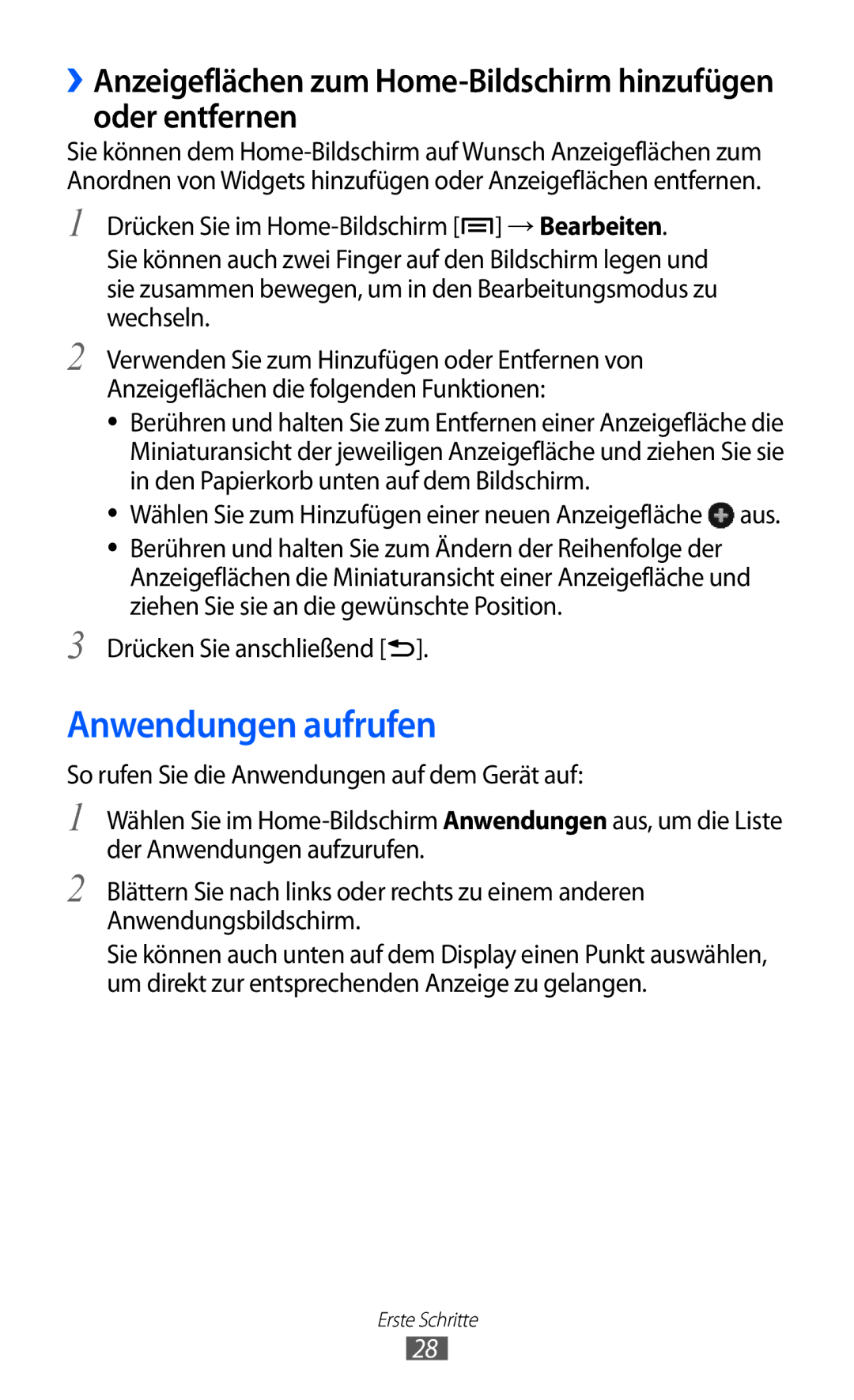Benutzerhandbuch
Dieses Handbuch verwenden
Lesen Sie den folgenden Abschnitt zuerst
Bewahren Sie dieses Handbuch zum späteren Nachschlagen auf
Anweisungssymbole
Copyright
Steht für die Menütaste
Copyright 2012 Samsung Electronics
Marken
Infos ZU Divx VIDEO-ON-DEMAND
Inhalt
Zusammenbauen
100
115
146
Auspacken
Zusammenbauen
SIM- oder USIM-Karte und Akku einsetzen
So setzen Sie die SIM- oder USIM-Karte und den Akku ein
Entfernen Sie die rückwärtige Abdeckung
Akku laden
››Mit Reiseadapter aufladen
››Mit einem USB-Kabel laden
Speicherkarte einsetzen optional
››Speicherkarte entnehmen
››Speicherkarte formatieren
Erste Schritte
Gerät ein- und ausschalten
Mit dem Gerät vertraut machen
››Aufbau des Geräts
Im Home-Bildschirm Öffnen
Tasten
Lautstärke Gerätelautstärke anpassen
››Anzeigesymbole
Aktuelle Uhrzeit
Touchscreen verwenden
Touchscreen und Tasten sperren und entsperren
→ Bildschirm-Timeout aus
Bedienen Sie den Touchscreen mit folgenden Aktionen
››Elemente zum Home-Bildschirm hinzufügen
Mit dem Home-Bildschirm vertraut machen
››Elemente im Home-Bildschirm verschieben
››Elemente vom Home-Bildschirm entfernen
››Benachrichtigungsfeld verwenden
Anwendungen aufrufen
Drücken Sie anschließend
››Anwendungen anordnen
Drücken Sie → Speichern
››Kürzlich verwendete Anwendungen aufrufen
Gerät anpassen
››Task-Manager verwenden
››Uhrzeit und Datum einstellen
››Tastenton ein- und ausschalten
››In den Stumm-Modus wechseln
››Klingelton ändern
››Animation zum Wechseln zwischen Fenstern aktivieren
→ Immer oder Nur im Stumm-Modus aus
››Bildschirmsperre einstellen
››Helligkeit der Anzeige anpassen
Zeichnen Sie das Muster erneut und wählen Sie Bestätigen
››SIM- oder USIM-Karte sperren
PIN-Entsperrcode einstellen
Text eingeben
Wählen Sie Empfänger der Alarm-SMS aus
››Funktion„Mobiltelefon orten aktivieren
››Tastaturtyp ändern
››Text mit der Swype-Tastatur eingeben
Leerzeichen einfügen
››Text mit der Samsung-Tastatur eingeben
››Text kopieren und einfügen
››Anwendung installieren
››Anwendung deinstallieren
Wählen Sie Deinstallieren → OK aus
Anwendungen von Android Market herunterladen
Daten synchronisieren
Dateien aus dem Internet herunterladen
→ Anwendungen → Unbekannte Quellen → OK auswählen
››Serverkonto einrichten
››Automatische Synchronisierung aktivieren
››Daten manuell synchronisieren
Wählen Sie Automatisch synchronisieren aus
Anrufen
Kommunikation
››Anruf tätigen oder beantworten
››Headset verwenden
Sie anschließend aus, um die Nummer zu wählen
››Optionen während eines Sprachanrufs verwenden
→ Memo
Nummern wählen
››Optionen während eines Videoanrufs verwenden
››Zusätzliche Funktionen verwenden
Ablehnen
Enthalten sind
Wählen Sie Liste für autom. Abweisung aus
FDN-Modus mit festen Rufnummern verwenden
››Anruflisten anzeigen
Anklopfen einstellen
››Textnachricht SMS senden
Nachrichten
››Multimedia-Nachricht MMS senden
››SMS oder MMS anzeigen
››Mailbox abhören
Google Mail
››E-Mail-Nachricht senden
››E-Mail-Nachrichten anzeigen
››E-Mails mit Kennzeichnungen verwalten
Drücken Sie → E-Mail schreiben
Wählen Sie Oder
Mail
››E-Mail-Konto einrichten
››E-Mail-Nachricht anzeigen
››Freunde zur Freundesliste hinzufügen
Talk
Speichern, wählen Sie aus
Social Hub
››Chat beginnen
Kamera
Unterhaltung
››Fotografieren
Nummer Funktion Kameraeinstellungen ändern
Szenen fotografieren
››Fotos im Eigenaufnahme-Modus aufnehmen
››Fotos im Smile-Modus aufnehmen
››Panoramafoto aufnehmen
Wählen Sie → Aufnahmemodus → Panorama aus
››Aktionsfoto aufnehmen
››Foto im Cartoon-Modus aufnehmen
Wählen Sie → Aufnahmemodus → Actionaufnahme aus
Wählen Sie → Aufnahmemodus → Cartoon aus
››Kameraeinstellungen anpassen
Kann, z. B. zwischen Gebäuden,
Internet hochladen. Deaktivieren Sie
Verhindern
Speicher
››Video aufnehmen
Nummer Funktion Status der Videokamera prüfen
››Videokameraeinstellungen anpassen
Werden
Videoaufnahme startet
Von aufgezeichneten Videos
Videos
››Schnellzugriff-Symbole bearbeiten
Die Wiedergabequalität kann je nach Inhaltstyp variieren
Galerie
Unterstützte Dateiformate
››Foto anzeigen
››Video wiedergeben
Foto-Editor
››Musikdateien zum Gerät hinzufügen
MP3-Player
››Musik wiedergeben
››Wiedergabeliste erstellen
Zufallswiedergabemodus aktivieren
Wiederholmodus ändern aus, einen Titel
Wiederholen oder alle Titel wiederholen
››Lieder zur Schnellstartliste hinzufügen
››MP3-Player-Einstellungen anpassen
Wählen Sie Musik hinzufügen aus
Sie MP3-Player aus
Music Hub
UKW-Radio
››UKW-Radio hören
››Radiosender automatisch speichern
››Radiosender zur Favoritenliste hinzufügen
››UKW-Radio-Einstellungen anpassen
Sie UKW-Radio aus
Persönliches
Kontakte
››Kontakt erstellen
Wählen Sie Zu Kontakten hinzufügen → Kontakt erstellen
››Kontakte suchen
››Kurzwahlnummer festlegen
››Eigene Visitenkarte erstellen
Drücken Sie → Kurzwahleinstellungen
››Gruppe von Kontakten erstellen
Drücken Sie → Optionen → Freunde abrufen
››Kontakte importieren oder exportieren
››Kontakte kopieren
Wählen Sie Speichern aus
››Ereignis erstellen
Kalender
Wählen Sie zur Bestätigung OK aus
››Ereignisse anzeigen
››Ereigniserinnerung ausschalten
Aufgabe
Memo
Aufgabe erstellen
››Aufgabe anzeigen
››Memos anzeigen
Sprachmemo
››Sprachmemo aufnehmen
››Sprachmemo wiedergeben
Wählen Sie das Sprachmemo aus, das Sie wiedergeben möchten
Internet
Internet
››Webseiten durchsuchen
→ Neues
Fenster
Drücken Sie → Optionen → Schnellz. für Start hzfg
Webseite nach Text zu suchen
››Per Spracheingabe nach Informationen suchen
››Häufig besuchte Seiten oder aktuellen Verlauf aufrufen
Wählen Sie → Am häuf. besucht oder Verlauf aus
Maps
››Nach einem bestimmten Ort suchen
Zu verkleinern
Wählen Sie Aus, um der Karte Ebenen hinzuzufügen
Latitude
››Wegbeschreibung zu einem bestimmten Ziel abrufen
Orte
Navigation
YouTube
››Videos wiedergeben
››Videos freigeben
Sie Navigation aus
Samsung Apps
››Videos hochladen
News & Wetter
Market
››Wetterinformationen anzeigen
››Nachrichten lesen
Bluetooth
››Drahtlose Bluetooth-Funktion aktivieren
Verbindungen
100
››Daten über die drahtlose Bluetooth-Funktion senden
››Andere Bluetooth-fähige Geräte finden und koppeln
101
››Daten über die drahtlose Bluetooth-Funktion empfangen
102
››WLAN-Funktion aktivieren
››WLAN-Zugangspunkt finden und Verbindung herstellen
››WLAN-Zugangspunkt manuell hinzufügen
103
Wi-Fi Direct
WPS Wi-Fi Protected Setup
››Gerät mit anderem Gerät verbinden
104
AllShare
››Daten über Wlan senden
››Daten über Wlan empfangen
105
106
››Dateien eines Geräts auf dem anderen Gerät wiedergeben
››Dateien auf einem anderen DLNA-fähigen Gerät wiedergeben
107
Mobiles Netzwerk freigeben
››Mobile Netzwerkverbindung des Geräts über Wlan freigeben
108
Wählen Sie Mobiler WLAN-Hotspot → OK
››Mobile Netzwerkverbindung des Geräts über USB freigeben
109
PC-Verbindungen
››Standortdienste aktivieren
››Mit Samsung Kies verbinden
110
››Als Massenspeichergerät verbinden
››Mit Windows Media Player synchronisieren
111
112
VPN-Verbindungen
Wenn Sie fertig sind, wählen Sie Speicher vom PC trennen
››VPN-Verbindungen einrichten
113
››Verbindung mit einem privaten Netzwerk herstellen
114
Geben Sie die Adresse des
Domänennamenservers DNS ein
››Neuen Alarm einstellen
››Alarm deaktivieren
››Alarm löschen
Tools
››Verwenden des Countdown-Timers
Weltuhr erstellen
››Stoppuhr verwenden
116
››Tischuhr verwenden
117
Rechner
Downloads
››Eine Berechnung durchführen
››Berechnungsverlauf anzeigen
Suche
Kies Air
››Kies Air-Einstellungen anpassen
119
Mini Diary
››Einen PC per Wlan mit Ihrem Gerät verbinden
››Ein Mini Diary erstellen
120
Eigene Dateien
››Ein Mini Diary anzeigen
121
Wählen Sie Speich. aus
Polaris Office
››Ein Dokument erstellen
››Ein Dokument öffnen
122
››Dokumente online verwalten
123
SIM-Toolkit
Task-Manager
124
Folgende Optionen sind verfügbar
Sprachbefehle
Sprachsuche
125
Wählen Sie Antippen & Sprechen aus
Markierungen
Sprach steuerung
126
››Aktivieren und Deaktivieren der NFC-Funktion
››Informationen von einem NFC-Tag lesen
››NFC-Tags anzeigen
127
››Eigenes Tag hinzufügen
››Informationen auf NFC-Tags schreiben
››Mit der NFC-Funktion einkaufen
128
Einstellungsmenü aufrufen
Einstellungen
Drahtlos und Netzwerke
››Bluetooth-Einstellungen
››Kies über Wlan
››USB-Verbindung
››Tethering und mobiler Hotspot
Anrufsignal
Anruf
››Mobile Netzwerke
131
132
Zusätzliche Einstellungen
Toneinstellungen
133
Anzeige
134
Bildschirm
Home-Bildschirm
135
Energiesparmodus
Benutzerdef. Einstell. zum Energiesparen
Standort und Sicherheit
136
137
Anwendungen
Akkuverbrauch Zeigt die vom Gerät verbrauchte Energie an
Konten und Synchronisierung
Bewegung
138
Entwicklung
Datenschutz
Speichereinstellungen
Sprache und Tastatur
139
››Sprache auswählen
››Eingabemethode auswählen
››Swype
140
››Samsung-Tastatur
141
Spracheingabe/-ausgabe
››Spracherkennung
››Spracherkennungseinstellungen
142
143
››Text-zu-Sprache-Einstellungen
Sprachsteuerung-Einstellungen Ermöglicht das Ändern der
Datum und Uhrzeit
Eingabehilfe
144
Telefoninfo
145
Rat und Hilfe bei Problemen
146
147
→ Alles löschen
Ausgehende Anrufe werden nicht verbunden
148
Das Gerät piept und das Akkusymbol blinkt
149
150
Ein Bluetooth-Gerät wird nicht gefunden
151
152
Sicherheitshinweise
Das Netzkabel darf nicht geknickt oder beschädigt werden
153
Schutz von Gerät, Akkus und Ladegeräten vor Beschädigung
154
Schalten Sie das Gerät in einem Flugzeug aus
155
Halten Sie das Gerät trocken
156
Legen Sie das Gerät nicht auf schräge Flächen
Bringen Sie das Gerät nicht in die Nähe magnetischer Felder
157
Vorsichtiger Umgang mit dem Fotolicht
158
Nicht auf das Gerät oder den Akku beißen oder daran saugen
Sprechen in das Gerät
159
Zerlegen, modifizieren oder reparieren Sie das Gerät nicht
160
Installieren Sie Mobilgeräte und Ausrüstung mit Sorgfalt
Reinigung des Geräts
161
Behandeln Sie SIM-Karten und Speicherkarten mit Sorgfalt
Stellen Sie Zugriff auf Notdienste sicher
Sicheres Aufbewahren persönlicher und wichtiger Daten
162
Korrekte Entsorgung von Altgeräten
163
Korrekte Entsorgung des Akkus dieses Produkts
164
165
Index
166
Dateiformate 69 Fotos anzeigen 70 Videos wiedergeben
167
Freunden Standorte mitteilen
168
Anwendungen anordnen 29 aufrufen
169
Mit Webkonten 41 mit Windows Media Player
UKW-Radiohören
Wiedergeben 68
Konformitätserklärung Funkanlagen und
Installation von Kies PC Sync

![]() ] → Bearbeiten.
] → Bearbeiten. aus.
aus. ].
].