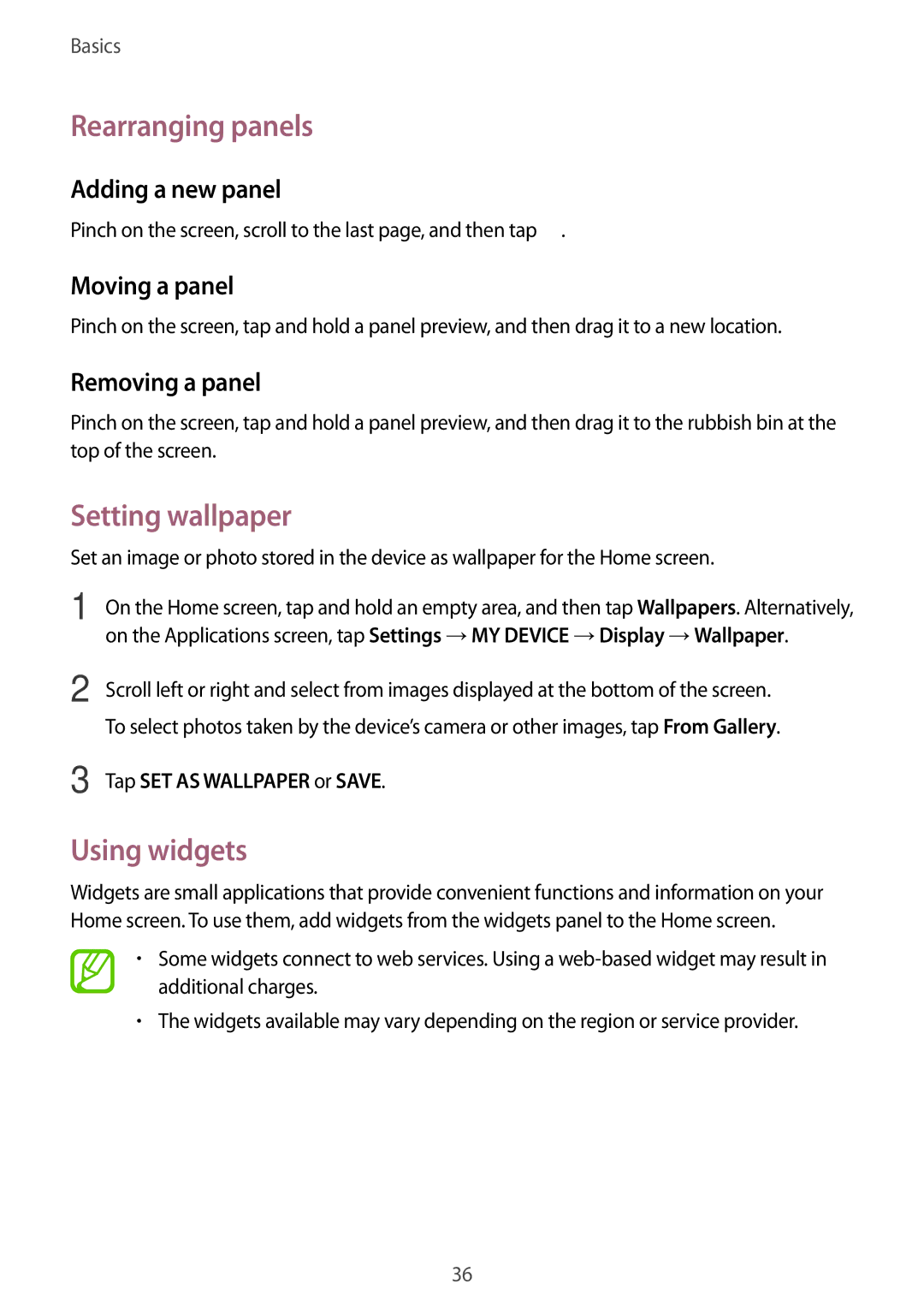GT-I9515ZSACEL, GT-I9515ZSAKSA, GT-I9515ZKAPCL, GT-I9515DKYILO, GT-I9515ZBAKSA specifications
The Samsung GT-I9515, commonly known as the Galaxy S4, is a smartphone that was released in 2013, setting the pace for innovations in the mobile industry. Variants like the GT-I9515DKYXSG, GT-I9515ZIAKSA, GT-I9515ZKAXSG, GT-I9515ZSAXSG, and GT-I9515ZNAKSA showcase the versatility and adaptability of the model, catering to different markets and user preferences.One of the key features of the GT-I9515 is its Super AMOLED display, measuring 5.0 inches diagonally. With a resolution of 1920 x 1080 pixels, the screen provides vibrant colors and deep contrasts, making content consumption an immersive experience. The device is powered by either a Qualcomm Snapdragon 600 or Samsung Exynos 5 Octa processor, ensuring smooth performance and multitasking capabilities.
In terms of camera capabilities, the GT-I9515 stands out with its 13-megapixel rear camera equipped with features like autofocus, LED flash, and HDR. The front-facing 2-megapixel camera allows for decent selfies and video calls. The device supports 1080p video recording, enhancing the overall multimedia experience.
The Samsung Galaxy S4's design reflects an elegant aesthetic with its polycarbonate body, available in various colors depending on the variant. It weighs approximately 130 grams, making it comfortable to hold for extended periods. The device also introduces several software features, such as Air Gesture and Smart Scroll, which utilize advanced sensors for a user-friendly experience.
Furthermore, the smartphone runs on Android Jelly Bean out of the box, with the option to upgrade to higher versions, providing access to a plethora of applications and services through the Google Play Store. Storage options vary, with models offering 16GB or 32GB of internal memory, expandable via microSD for those needing extra space.
Battery life is another highlight, with a removable 2600mAh lithium-ion battery that supports decent usage duration. Connectivity features include 4G LTE support, Wi-Fi, Bluetooth 4.0, and NFC, ensuring that users stay connected and can share data seamlessly.
Overall, the Samsung GT-I9515 and its variants encapsulate a well-rounded package of technology and design, appealing to a wide range of users looking for a reliable smartphone experience in an era of rapid mobile evolution.