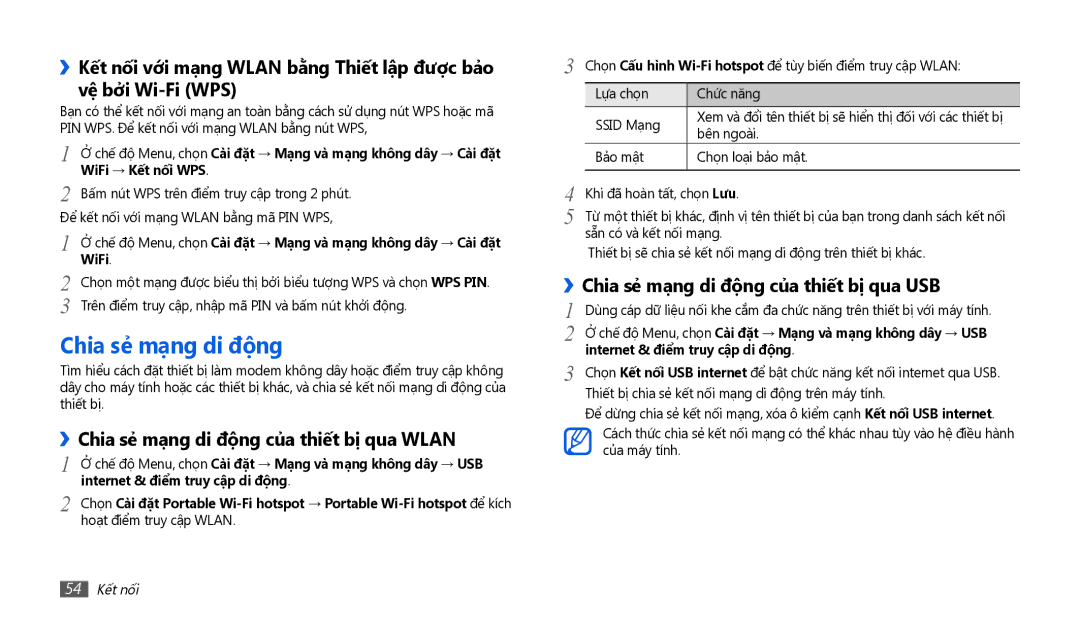››Kết nối với mạ̣ng WLAN bằng Thiết lập được bảo vệ bởi
Bạn có thể kết nối với mạng an toàn bằng cách sử dụng nút WPS hoặc mã PIN WPS. Để kết nối với mạng WLAN bằng nút WPS,
1 | Ở chế độ Menu, chọn Cài đặt → Mạ̣ng và mạ̣ng không dây → Cài đặt |
2 | WiFi → Kết nối WPS. |
Bấm nút WPS trên điểm truy cập trong 2 phút. | |
Để kết nối với mạng WLAN bằng mã PIN WPS, | |
1 | Ở chế độ Menu, chọn Cài đặt → Mạ̣ng và mạ̣ng không dây → Cài đặt |
2 | WiFi. |
Chọn một mạng được biểu thị bởi biểu tượng WPS và chọn WPS PIN. | |
3 | Trên điểm truy cập, nhập mã PIN và bấm nút khởi động. |
Chia sẻ mạ̣ng di động
Tìm hiểu cách đặt thiết bị làm modem không dây hoặc điểm truy cập không dây cho máy tính hoặc các thiết bị khác, và chia sẻ kết nối mạng di động của thiết bị.
››Chia sẻ mạ̣ng di động của thiết bị qua WLAN
1 | Ở chế độ Menu, chọn Cài đặt → Mạ̣ng và mạ̣ng không dây → USB |
2 | internet & điểm truy cập di động. |
Chọn Cài đặt Portable | |
| hoạt điểm truy cập WLAN. |
3 | Chọn Cấu hình |
| |
| Lưa chon | Chức năng | |
| SSID Mạng | Xem và đổi tên thiết bị sẽ hiển thị đối với các thiết bị |
|
| bên ngoài. |
| |
|
| ||
| Bảo mật | Chọn loại bảo mật. | |
4 |
|
|
|
Khi đã hoàn tất, chọn Lưu. | |||
5 | Từ một thiết bị khác, định vị tên thiết bị của bạn trong danh sách kết nối | ||
| sẵn có và kết nối mạng. | ||
Thiết bị sẽ chia sẻ kết nối mạng di động trên thiết bị khác.
››Chia sẻ mạ̣ng di động của thiết bị qua USB
1 | Dùng cáp dữ liệu nối khe cắm đa chức năng trên thiết bị với máy tính. |
2 | Ở chế độ Menu, chọn Cài đặt → Mạ̣ng và mạ̣ng không dây → USB |
3 | internet & điểm truy cập di động. |
Chọn Kết nối USB internet để bật chức năng kết nối internet qua USB. |
Thiết bị chia sẻ kết nối mạng di động trên máy tính.
Để dừng chia sẻ kết nối mạng, xóa ô kiểm cạnh Kết nối USB internet.
Cách thức chia sẻ kết nối mạng có thể khác nhau tùy vào hệ điều hành của máy tính.
54Kết nối