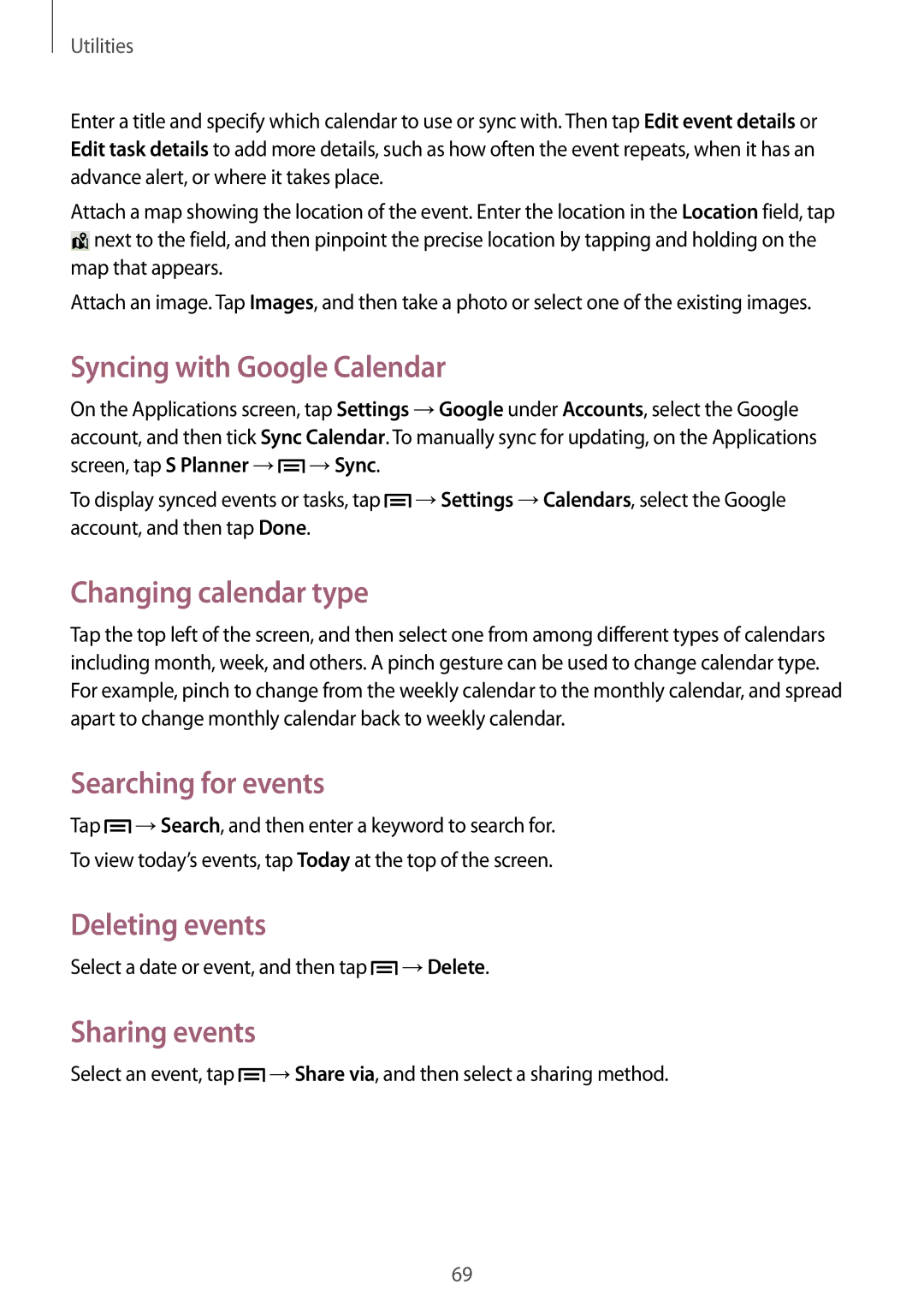Utilities
Enter a title and specify which calendar to use or sync with. Then tap Edit event details or Edit task details to add more details, such as how often the event repeats, when it has an advance alert, or where it takes place.
Attach a map showing the location of the event. Enter the location in the Location field, tap
![]() next to the field, and then pinpoint the precise location by tapping and holding on the map that appears.
next to the field, and then pinpoint the precise location by tapping and holding on the map that appears.
Attach an image. Tap Images, and then take a photo or select one of the existing images.
Syncing with Google Calendar
On the Applications screen, tap Settings →Google under Accounts, select the Google account, and then tick Sync Calendar. To manually sync for updating, on the Applications screen, tap S Planner →![]() →Sync.
→Sync.
To display synced events or tasks, tap ![]() →Settings →Calendars, select the Google account, and then tap Done.
→Settings →Calendars, select the Google account, and then tap Done.
Changing calendar type
Tap the top left of the screen, and then select one from among different types of calendars including month, week, and others. A pinch gesture can be used to change calendar type. For example, pinch to change from the weekly calendar to the monthly calendar, and spread apart to change monthly calendar back to weekly calendar.
Searching for events
Tap ![]() →Search, and then enter a keyword to search for.
→Search, and then enter a keyword to search for.
To view today’s events, tap Today at the top of the screen.
Deleting events
Select a date or event, and then tap ![]() →Delete.
→Delete.
Sharing events
Select an event, tap ![]() →Share via, and then select a sharing method.
→Share via, and then select a sharing method.
69