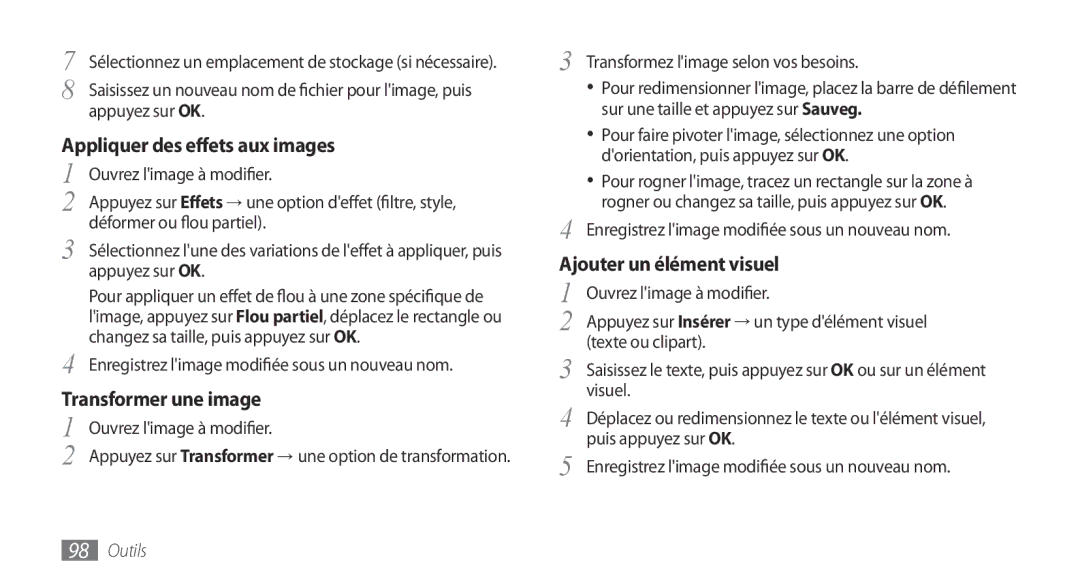Mode demploi
Lire avant toute utilisation
Utilisation de ce mode demploi
Utilisation de ce mode demploi
Icônes
Marques déposées
Symbolise la touche Fin
Droits dauteur
Verrouiller ou déverrouiller lécran tactile
Table des matières
Divertissement
Dépannage
Contenu du coffret
Installer la carte SIM/USIM et la batterie
Préparation
Préparation
La puce vers le haut
Pour insérer la carte SIM ou Usim et la batterie
Retirez le cache de la batterie
Veillez à ne pas abîmer vos ongles en retirant le cache de
Mettre la batterie en charge
10 Préparation
››Recharger la batterie avec un chargeur
››Charger avec un câble de connexion PC
12 Préparation
Quelle se déverrouille
Retirez la carte de son emplacement
››Retirer la carte mémoire
14 Préparation
Fixer une dragonne en option
››Formater une carte mémoire
Pour allumer votre appareil Maintenez la touche enfoncée
Démarrage
Allumer et éteindre lappareil
Démarrage
16 Démarrage
Présentation de lappareil
››Aspect de lappareil
››Touches
››Écran daccueil
››Icônes dinformations
18 Démarrage
››Volet des raccourcis
Profil Normal activé
Utiliser lécran tactile
20 Démarrage
Verrouiller ou déverrouiller lécran tactile et les touches
Accéder aux menus
Déplacez-la à lendroit souhaité
››Ajouter de nouveaux écrans au menu principal
Appuyez sur
Appuyez sur OK en haut à gauche de lécran
››Utiliser le gestionnaire de tâches
Lancer et gérer les applications
Utiliser des widgets
››Lancer plusieurs applications simultanément
››Gérer les widgets Web
Personnaliser votre appareil
››Ouvrir la barre doutils des widgets
→ Widgets
››Régler la date et lheure
››Régler le volume des touches
››Ajouter de nouveaux volets à lécran daccueil
››Activer le profil Discret
››Régler la luminosité de lécran
››Créer un profil sonore
››Sélectionner un fond décran daccueil
Appuyez sur Verrouillage téléphone
››Verrouiller lappareil
››Verrouiller votre carte SIM/USIM
Appuyez sur Traçage du mobile
Saisir du texte
››Activer le traçage du mobile
Appuyez sur Enregistrer → Accepter
Ecriture plein Écrire nimporte où sur lécran Écran
Modifier le mode de saisie
Option Fonction Clavier
Écrire dans la zone de saisie
30 Démarrage
Saisir du texte à laide de différentes méthodes
Ajouter des mots au dictionnaire T9
Copier et coller du texte
Correspondante
››Passer un appel et répondre
Communication
Appels
Passer un appel
Rejeter un appel
››Utiliser un kit piéton
››Options en cours dappel
Appeler vers létranger
Pour activer la fonction haut-parleur, appuyez sur HP
→ Passer en mode appel visio
››Options au cours dun appel visio
Pour basculer entre les deux appels, appuyez sur Perm
Pour ouvrir lécran de numérotation, appuyez sur → Clavier
››Utiliser des fonctions supplémentaires
Rejet automatique
→ Basculer sur le casque
Simuler un appel
→ Applications → Appels → Appel simulé → Durée dappel simulé
Mode de numérotation fixe FDN
Renvoi dappels
››Afficher le journal des appels et des messages
Signal dappel
Journal
Restriction dappel
››Afficher le gestionnaire de journaux
››Définir un profil MMS
Messages
››Envoyer un SMS
Sur Ajouter
››Envoyer un MMS
Paramètres → MMS → Profils MMS
→ Affichage conversation
››Afficher un SMS ou un MMS
Appuyez sur → Affichage dossier
→ Rechercher
Créer un modèle de SMS
››Écouter la messagerie vocale
››Utiliser des modèles de messages
Créer un modèle de MMS
Appuyez sur → Mes dossiers → Créer
››Envoyer un message SOS
››Créer un dossier pour gérer les messages
Envoi de SOS
Créer un compte e-mail
Mail
››Créer un compte e-mail et un profil
Messagerie
Messagerie
Réseau → Connexions → Oui
Rédiger
→ Télécharger
››Afficher un e-mail
››Synchroniser les e-mails avec le serveur Exchange
Messagerie instantanée
Les 3 avantages de votre Social Hub
Social Hub
››Bienvenue dans le Social Hub
Premiers pas avec Social Hub
Gérer votre calendrier unifié
En mode Menu, appuyez sur Social Hub
Consulter vos messages
Appuyez sur lenveloppe pour consulter vos messages
››Capturer une photo
Divertissement
Appareil photo
Divertissement
Emplacement de stockage par défaut
››Prendre des photos à laide doptions prédéfinies
→ Panorama
››Capturer une photo en mode Sourire
››Capturer une photo panoramique
››Personnaliser les paramètres de lappareil photo
Emplacement de stockage par défaut
››Enregistrer une vidéo
Numéro Fonction
››Personnaliser les paramètres du caméscope
Lecteur vidéo
››Lire une vidéo
Lun de ces segments
››Personnaliser les paramètres du lecteur vidéo
Mosaïque
››Ajouter des fichiers audio dans lappareil
Par MMS, e-mail ou Bluetooth
Musique
››Écouter de la musique
Sur la barre
Fichiers
››Rechercher de la musique
››Créer une liste de lecture
››Ajouter une chanson à la liste rapide
Prévus, appuyez sur Musique → → Liste des achats prévus
››Ajouter une chanson à la liste des achats prévus
››Personnaliser les paramètres du lecteur
Radio FM
››Écouter la radio FM
Désirée Appuyez sur
››Enregistrer des stations de radio automatiquement
››Enregistrer une chanson diffusée à la radio
Sauveg
›› Personnaliser les paramètres de la radio FM
Favoris
››Ajouter une station de radio à la liste des
››Télécharger des jeux et des applications
En mode Menu, appuyez sur Jeux
Jeux
››Jouer à des jeux ou lancer des applications
››Rechercher un contact
Contacts
››Ajouter un nouveau contact
Informations personnelles
Mes fichiers
››Définir un numéro favori
››Créer une carte de visite
Ajouter
››Récupérer des contacts à partir de comptes communautaires
En mode Menu, appuyez sur Contacts → → Lier à mes comptes
Calendrier
››Créer un groupe de contacts
››Créer un événement
››Arrêter lalarme dun événement
Appuyant sur → Imprimer via Bluetooth
››Afficher des événements
››Créer une tâche
››Arrêter lalarme dune tâche
Tâches
››Afficher les tâches
››Créer un mémo
Mémo
Mémo vocal
››Afficher des mémos
››Écouter un mémo vocal
Sélectionnez un mémo vocal à lire
››Définir un profil Internet
Web
Internet
››Surfer sur le Web
76 Web
Numéro Fonction
Ajouter une adresse de flux RSS
››Créer des favoris de pages Web
››Utiliser le lecteur RSS
Sur Enregistrer Mettre à jour et lire des flux RSS
78 Web
Samsung Apps
YouTube
En mode Menu, appuyez sur YouTube
Sites Web communautaires
80 Web
Navigation
Pour plus dinformations, connectez-vous à
→ Bluetooth
Bluetooth
››Activer la fonction sans fil Bluetooth
Connectivité
Sélectionnez un appareil
››Rechercher dautres appareils Bluetooth et sy connecter
Bluetooth → Rechercher
››Imprimer des données par Bluetooth
››Envoyer des données par Bluetooth
››Recevoir des données par Bluetooth
››Activer la fonction Wi-Fi
Wi-Fi
››Utiliser le mode SIM distant
››Personnaliser le profil de connexion
››Rechercher un réseau Wi-Fi et sy connecter
→ Wi-Fi
Point daccès mobile
Mobile en haut de lécran
Lorsque vous avez terminé, appuyez sur Retour
››Activer les services de localisation
››Améliorer la fonction GPS
Haute tension
››Se connecter avec Samsung Kies
Connexions PC
››Localiser votre position
→ Localisation Appuyez sur Activer le GPS avancé
››Synchroniser avec le lecteur Windows Media
→ USB → Partage Internet → Appliquer
Fil
››Utiliser lappareil en tant que modem sans
Outils
Horloge
››Utiliser le minuteur
Calculatrice
››Utiliser le chronomètre
››Créer un compte Web
Mes comptes
Mes fichiers
››Supprimer ou modifier mes comptes
Wma
››Formats de fichiers compatibles
››Visionner un fichier
Thèmes Smt Autres
››Imprimer une image
Imprimer une image via la fonction sans fil Bluetooth
→ Imprimer via → Bluetooth
Imprimer une image via une connexion USB
Ajuster une image
››Définir une image comme fond décran
››Modifier une image
Appuyez sur → Définir comme → Fond décran → Appliquer
Ajouter un élément visuel
Appliquer des effets aux images
Transformer une image
Recherche
Accéder au menu Paramètres
Mode Hors-ligne
Paramètres
Connectivité
Message et e-mail
Profils de sons
Appels
Affichage et luminosité
Général
Widgets
Date & heure
Menu et widgets
Tous les appels
Applications
››Appels
Appel vocal
SMS
››Messages
Param. généraux
MMS Options denvoi
Options de réception
Messages diffusion
››E-mail
Messages Push
Mes stations Sélectionnez vos canaux favoris
Signature Saisissez votre signature
››Internet
››Contacts
››Calendrier
››Lecteur média
››Samsung Apps
››Paramètres dinstallation
Sécurité
››Paramètres de chargement des photos
Mémoire
Modifier mot de passe Modifiez le mot de passe de lappareil
Mise à jour des logiciels
Réinitialiser
Propos du téléphone
Applications SIM
Dépannage
Dépannage
Menu Verrouillage PIN
114 Dépannage
Assurez-vous davoir appuyé sur la touche dappel
Vérifiez que votre téléphone est bien allumé
Mauvaise qualité découte
Messages derreur à louverture de la radio FM
116 Dépannage
Problème de connexion avec un PC
Consignes de sécurité
Consignes de sécurité
Nutilisez jamais une batterie ou un chargeur endommagée
Eteignez votre téléphone lorsque vous voyagez en avion
Pour entretenir et bien utiliser votre téléphone
Conservez votre téléphone au sec
Ne posez pas votre téléphone sur des surfaces inclinées
Pour parler dans le téléphone
Préservez la durée de vie de la batterie et du chargeur
Ne laissez pas les enfants utiliser votre téléphone
Ne peignez pas votre téléphone
Lors du nettoyage de votre téléphone
Assurez laccès aux services durgence
Manipulez les cartes SIM et les cartes mémoire avec soin
Elimination de la batterie de ce produit
Limitation de responsabilité
Index
Index
Créer
113
Définir
Rechercher
Appliquer des effets 98 transformer
Lire
Utiliser des modèles
102
Affichage et luminosité 102 application 104 connectivité
Mémoire
Réinitialiser
Son des touches
Déclaration de conformité R&TTE
Nous
Pour installer Samsung Kies
Code No.GH68-32266A