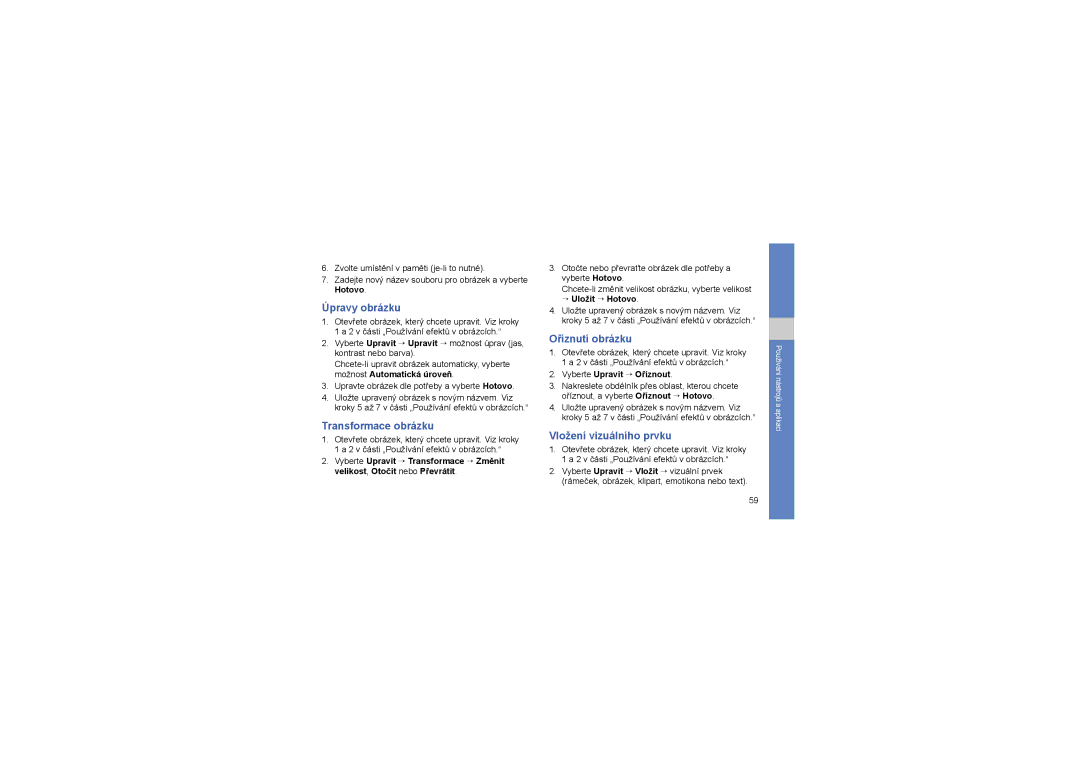6.Zvolte umístění v paměti
7.Zadejte nový název souboru pro obrázek a vyberte Hotovo.
Úpravy obrázku
1.Otevřete obrázek, který chcete upravit. Viz kroky 1 a 2 v části „Používání efektů v obrázcích.“
2.Vyberte Upravit → Upravit → možnost úprav (jas, kontrast nebo barva).
3.Upravte obrázek dle potřeby a vyberte Hotovo.
4.Uložte upravený obrázek s novým názvem. Viz kroky 5 až 7 v části „Používání efektů v obrázcích.“
Transformace obrázku
1.Otevřete obrázek, který chcete upravit. Viz kroky 1 a 2 v části „Používání efektů v obrázcích.“
2.Vyberte Upravit → Transformace → Změnit velikost, Otočit nebo Převrátit.
3.Otočte nebo převraťte obrázek dle potřeby a vyberte Hotovo.
→ Uložit → Hotovo.
4.Uložte upravený obrázek s novým názvem. Viz kroky 5 až 7 v části „Používání efektů v obrázcích.“
Oříznutí obrázku
1.Otevřete obrázek, který chcete upravit. Viz kroky 1 a 2 v části „Používání efektů v obrázcích.“
2.Vyberte Upravit → Oříznout.
3.Nakreslete obdélník přes oblast, kterou chcete oříznout, a vyberte Oříznout → Hotovo.
4.Uložte upravený obrázek s novým názvem. Viz kroky 5 až 7 v části „Používání efektů v obrázcích.“
Vložení vizuálního prvku
1.Otevřete obrázek, který chcete upravit. Viz kroky 1 a 2 v části „Používání efektů v obrázcích.“
2.Vyberte Upravit → Vložit → vizuální prvek (rámeček, obrázek, klipart, emotikona nebo text).
Používání nástrojů a aplikací
59