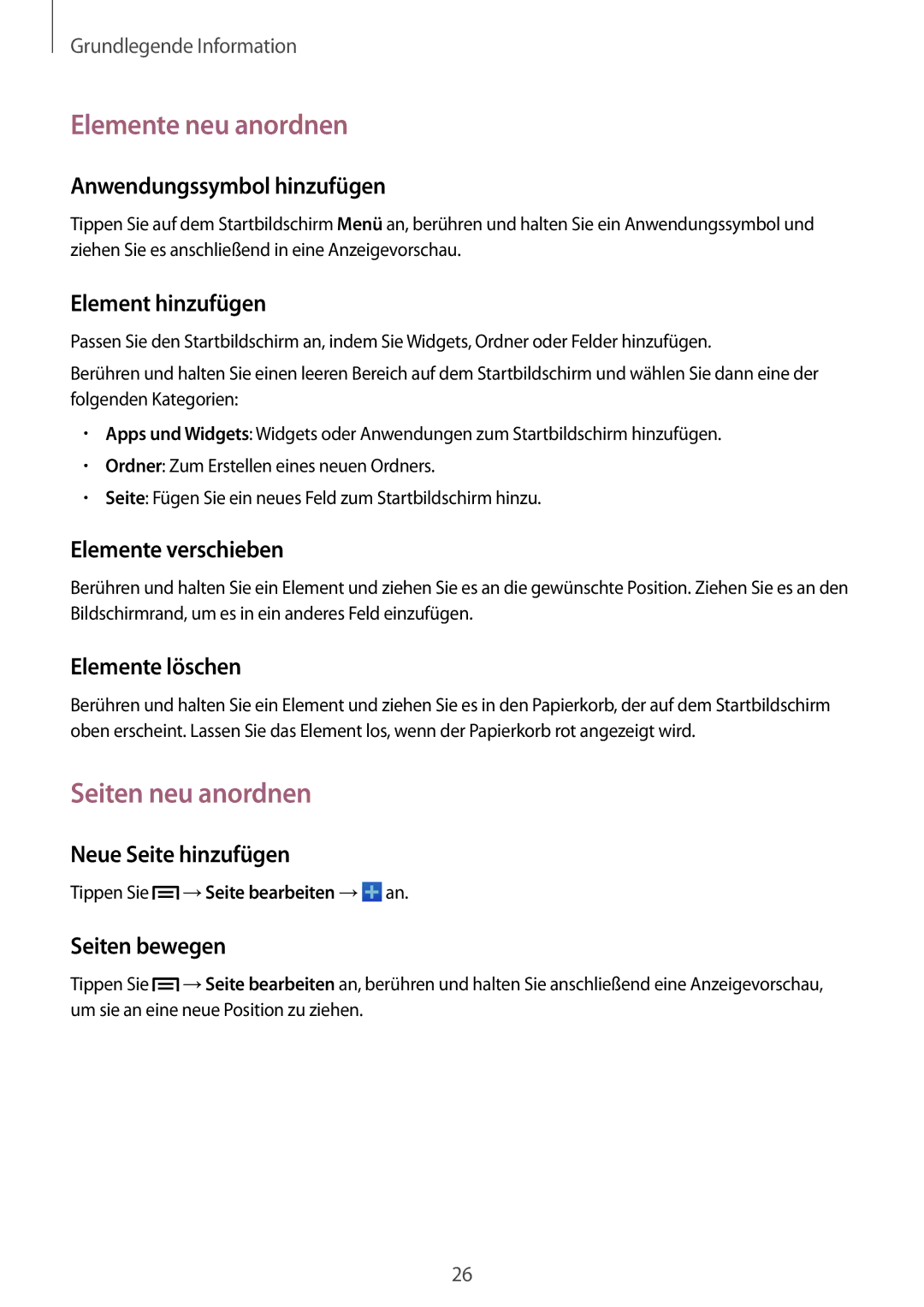Grundlegende Information
Elemente neu anordnen
Anwendungssymbol hinzufügen
Tippen Sie auf dem Startbildschirm Menü an, berühren und halten Sie ein Anwendungssymbol und ziehen Sie es anschließend in eine Anzeigevorschau.
Element hinzufügen
Passen Sie den Startbildschirm an, indem Sie Widgets, Ordner oder Felder hinzufügen.
Berühren und halten Sie einen leeren Bereich auf dem Startbildschirm und wählen Sie dann eine der folgenden Kategorien:
•Apps und Widgets: Widgets oder Anwendungen zum Startbildschirm hinzufügen.
•Ordner: Zum Erstellen eines neuen Ordners.
•Seite: Fügen Sie ein neues Feld zum Startbildschirm hinzu.
Elemente verschieben
Berühren und halten Sie ein Element und ziehen Sie es an die gewünschte Position. Ziehen Sie es an den Bildschirmrand, um es in ein anderes Feld einzufügen.
Elemente löschen
Berühren und halten Sie ein Element und ziehen Sie es in den Papierkorb, der auf dem Startbildschirm oben erscheint. Lassen Sie das Element los, wenn der Papierkorb rot angezeigt wird.
Seiten neu anordnen
Neue Seite hinzufügen
Tippen Sie ![]() →Seite bearbeiten →
→Seite bearbeiten →![]() an.
an.
Seiten bewegen
Tippen Sie ![]() →Seite bearbeiten an, berühren und halten Sie anschließend eine Anzeigevorschau, um sie an eine neue Position zu ziehen.
→Seite bearbeiten an, berühren und halten Sie anschließend eine Anzeigevorschau, um sie an eine neue Position zu ziehen.
26