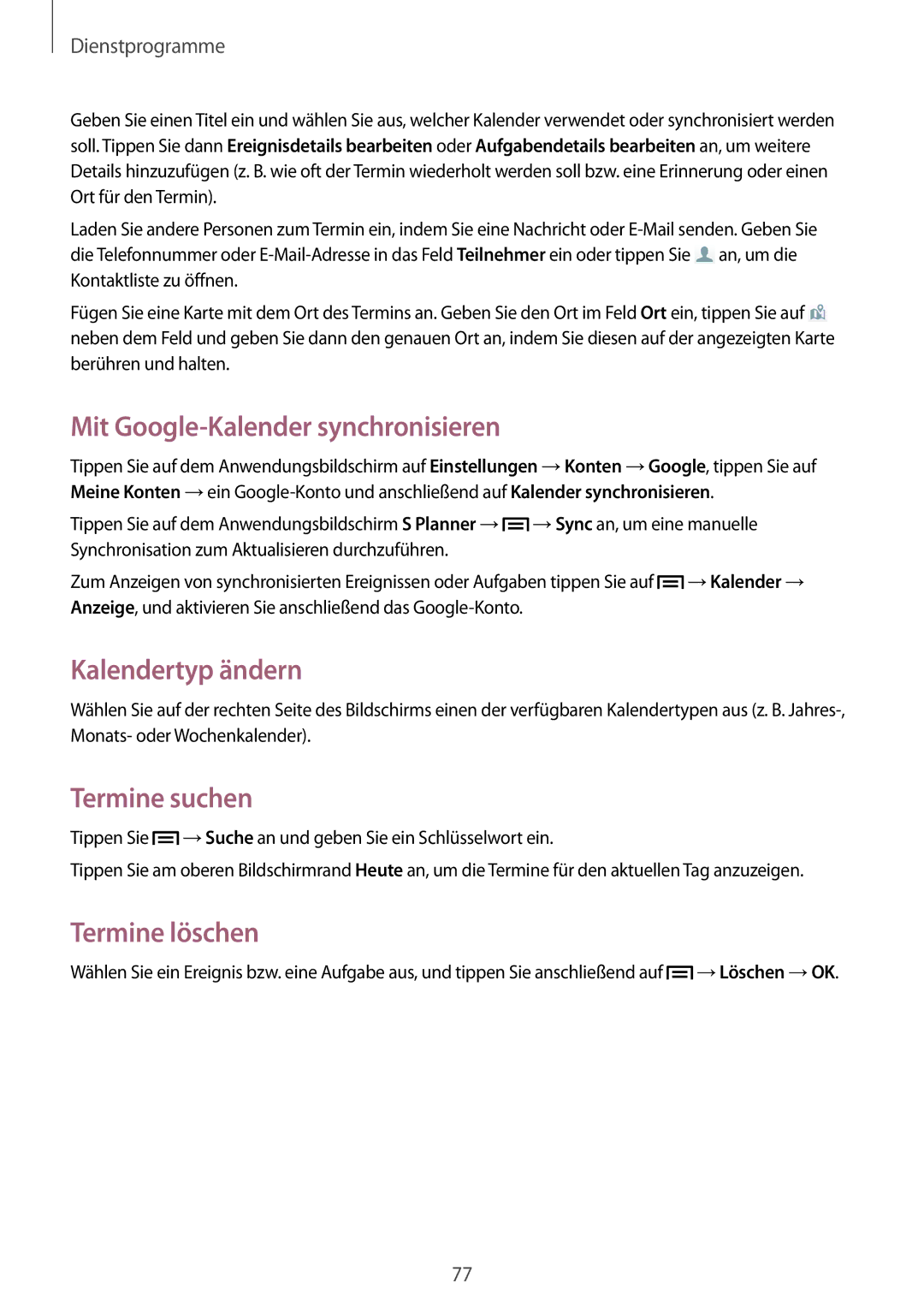Dienstprogramme
Geben Sie einen Titel ein und wählen Sie aus, welcher Kalender verwendet oder synchronisiert werden soll. Tippen Sie dann Ereignisdetails bearbeiten oder Aufgabendetails bearbeiten an, um weitere Details hinzuzufügen (z. B. wie oft der Termin wiederholt werden soll bzw. eine Erinnerung oder einen Ort für den Termin).
Laden Sie andere Personen zum Termin ein, indem Sie eine Nachricht oder ![]() an, um die Kontaktliste zu öffnen.
an, um die Kontaktliste zu öffnen.
Fügen Sie eine Karte mit dem Ort des Termins an. Geben Sie den Ort im Feld Ort ein, tippen Sie auf ![]() neben dem Feld und geben Sie dann den genauen Ort an, indem Sie diesen auf der angezeigten Karte berühren und halten.
neben dem Feld und geben Sie dann den genauen Ort an, indem Sie diesen auf der angezeigten Karte berühren und halten.
Mit Google-Kalender synchronisieren
Tippen Sie auf dem Anwendungsbildschirm auf Einstellungen →Konten →Google, tippen Sie auf Meine Konten →ein
Tippen Sie auf dem Anwendungsbildschirm S Planner →![]() →Sync an, um eine manuelle Synchronisation zum Aktualisieren durchzuführen.
→Sync an, um eine manuelle Synchronisation zum Aktualisieren durchzuführen.
Zum Anzeigen von synchronisierten Ereignissen oder Aufgaben tippen Sie auf ![]() →Kalender → Anzeige, und aktivieren Sie anschließend das
→Kalender → Anzeige, und aktivieren Sie anschließend das
Kalendertyp ändern
Wählen Sie auf der rechten Seite des Bildschirms einen der verfügbaren Kalendertypen aus (z. B.
Termine suchen
Tippen Sie ![]() →Suche an und geben Sie ein Schlüsselwort ein.
→Suche an und geben Sie ein Schlüsselwort ein.
Tippen Sie am oberen Bildschirmrand Heute an, um die Termine für den aktuellen Tag anzuzeigen.
Termine löschen
Wählen Sie ein Ereignis bzw. eine Aufgabe aus, und tippen Sie anschließend auf ![]() →Löschen →OK.
→Löschen →OK.
77