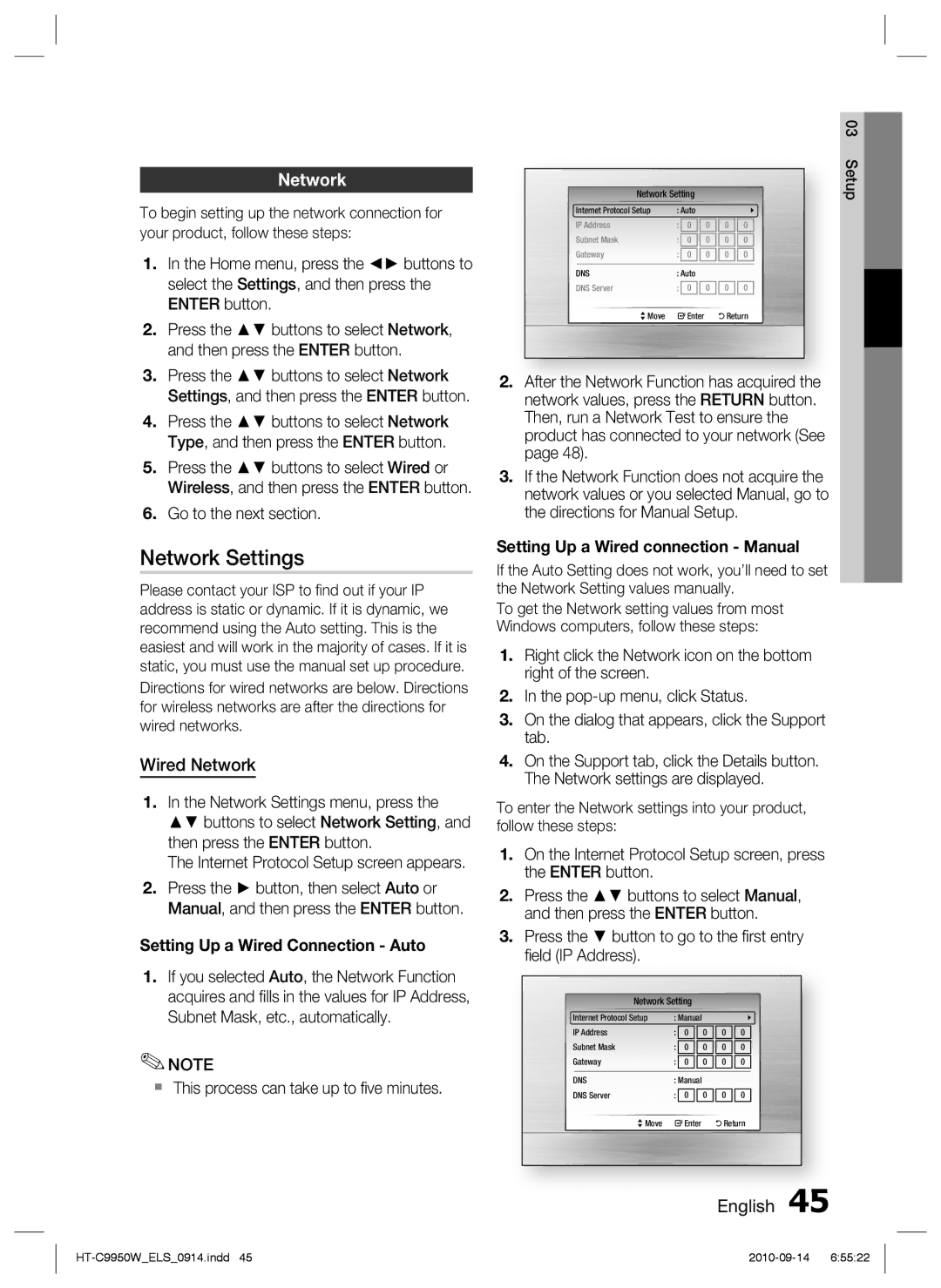HT-C9950W/XEN, HT-C9959W/XEG, HT-C9950W/EDC, HT-C9950W/XEF, HT-C9950W/XEE specifications
The Samsung HT-C9950W/XEE and HT-C7550W/EDC are part of Samsung's impressive lineup of home theater systems designed to deliver high-quality audio and video experiences for movie enthusiasts and music lovers alike. These systems epitomize modern home entertainment technology, combining sophisticated design with powerful features.The HT-C9950W/XEE stands out with its state-of-the-art 3D Blu-ray playback capabilities, allowing users to enjoy their favorite films in stunning three-dimensional clarity. The system supports various formats, including Dolby TrueHD and DTS-HD Master Audio, ensuring an immersive sound experience that brings movies to life. The sleek, wireless speaker setup eliminates the need for cumbersome cabling, enabling a clean installation without sacrificing audio quality.
Meanwhile, the HT-C7550W/EDC model offers impressive audio performance paired with its stylish design. Its Crystal Clear Voice technology enhances the clarity of dialogue, making it easier to hear and understand conversations amidst complex soundtracks or background noise. This model also features a built-in iPod dock and USB ports for easy connectivity and playback, catering to modern multimedia needs.
Both systems boast Samsung’s AllShare technology, allowing users to stream content from compatible devices effortlessly. Users can connect smartphones, tablets, or computers to access their favorite movies, music, and photos on the big screen. With Smart Hub functionality, these devices also provide access to a variety of streaming services and apps, making it easier than ever to enjoy diverse content.
The HT-C9950W/XEF and HT-C7550W/XEF models offer similar features with slight variations in regional compatibility and aesthetics. Both systems prioritize user experience through intuitive controls and remote access, ensuring seamless operation.
Furthermore, the HT-C6930W/EDC complements the lineup with its distinguished design and robust audio capabilities. This model is equipped with advanced audio processing technologies, optimizing sound output for any content type.
Overall, the Samsung HT-C9950W/XEE, HT-C7550W/EDC, HT-C9950W/XEF, HT-C7550W/XEF, and HT-C6930W/EDC deliver unmatched home entertainment experiences. With their blend of cutting-edge technology, stunning audio performance, and user-friendly features, these systems exemplify Samsung's commitment to creating products that enhance modern lifestyles. As the demand for high-quality home entertainment continues to grow, these models stand ready to meet consumer needs with style and functionality.