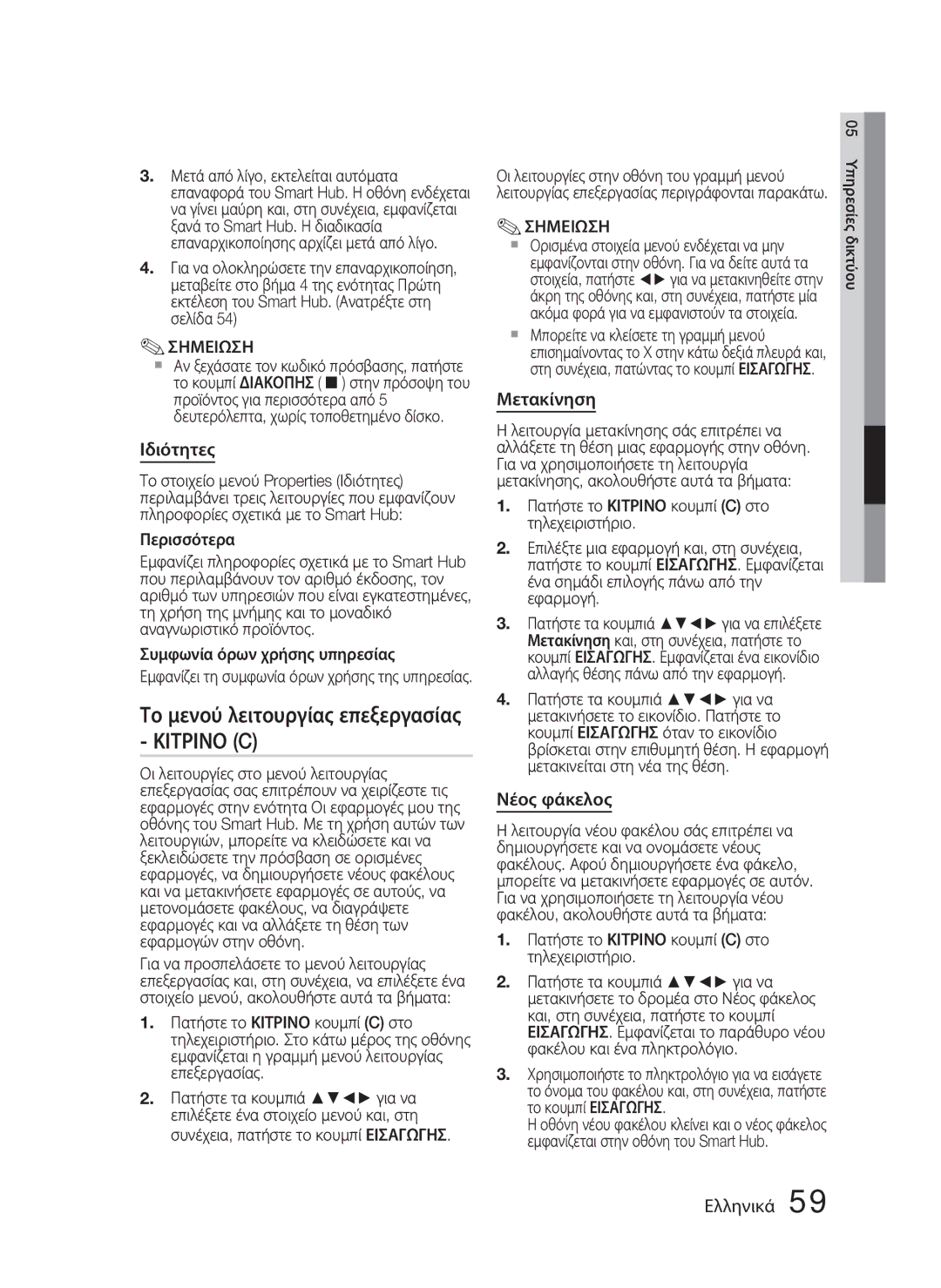Σύστημα οικιακού
Προϊον Λεϊζερ Κατηγοριασ
Πληροφορίες για την ασφάλεια
Προειδοποιήσεις για την ασφάλεια
Ελληνικά
Προφυλάξεις
Θέαση τηλεόρασης με τη λειτουργία 3D
Χειρισμός και φύλαξη των δίσκων
Κράτημα των δίσκων
Φύλαξη των δίσκων
Περιεχόμενα
Αλλαγή κωδ. pρόσ
Ασφάλεια
Γονική διαβάθμιση BD
Γονική διαβάθμιση DVD
Σημει
Εικονίδια που χρησιμοποιούνται στο εγχειρίδιο
WMA
Λογότυπα δίσκων που μπορούν να αναπαραχθούν
Έναρξη χρήσης
Συμβατότητα δίσκων Blu-ray Disc
Τύποι δίσκων που δεν μπορούν να αναπαραχθούν
CD ήχου CD-DA
Κωδικός περιοχής
Τύποι δίσκων
Υποστήριξη αρχείων βίντεο
Μορφή δίσκου
Υποστηριζόμενες μορφές αρχείων
Χρήση δίσκων Jpeg
Υποστήριξη αρχείων μουσικής
Περιορισμοί
Αποκωδικοποιητής βίντεο
Αποκωδικοποιητής ήχου
12 Ελληνικά
Σημειώσεις για τη σύνδεση USB
Υποστηριζόμενες συσκευές
Πρόσθετα εξαρτήματα
Οθονη
Πρόσοψη
Περιγραφή
BD/DVD AUX
14 Ελληνικά
Πίσω όψη
Τηλεχειριστήριο
Γνωριμία με το τηλεχειριστήριο
16 Ελληνικά
Λίστα κωδικών μάρκας τηλεόρασης
Ρύθμιση του τηλεχειριστηρίου
Τοποθέτηση μπαταριών στο τηλεχειριστήριο
Σύνδεση των ηχείων
Συνδέσεις
Εξαρτήματα ηχείων
Υπογούφερ Εμπρός ηχείο Α Εμπρός ηχείο Δ
Σύνδεση των ηχείων
Σύνδεση της εξόδου βίντεο με την τηλεόρασή σας
18 Ελληνικά
Κύριας μονάδας Προσαρμόστε τον σπειροειδή πυρήνα φερρίτη
Λειτουργία αυτόματης ανίχνευσης Hdmi
Κόκκινο Μπλε Πράσινο
Μεθοδοσ 2 Σήμα συνιστωσών βίντεο Καλυτερη Ποιοτητα
Μεθοδοσ 3 Σύνθετο σήμα βίντεο Καλη Ποιοτητα
20 Ελληνικά
Σύνδεση ήχου για εξωτερικά εξαρτήματα
Υποδοχή Optical Σύνδεση εξωτερικού ψηφιακού εξαρτήματος
AUX Σύνδεση ενός εξωτερικού αναλογικού εξαρτήματος
Ευρυζωνικό μόντεμ
Σύνδεση σε δίκτυο
22 Ελληνικά
Δρομολογητής
02 Συνδέσεις
Προσαρμογέας ασύρματου δικτύου LAN Καλώδιο ήχου
Σύνδεση της κεραίας FM
Αυτό το προϊόν δεν λαμβάνει μεταδόσεις AM
Έναρξη
Ρύθμιση
Αρχική ρύθμιση
24 Ελληνικά
Πρόσβαση στο μενού Ρυθμίσεις
Μέγεθος οθόνης
Ρυθμίσεις 3D
Οθόνη
Αναπαραγωγή 3D Blu-ray
BD Wise μόνο για προϊόντα της Samsung
Αναλ. οθόνης
Μέγεθος οθόνης Smart Hub
Ανάλυση
Hdmi
Ανάλυση σύμφωνα με τον τρόπο λειτουργίας εξόδου
28 Ελληνικά
Λειτ. ακ. εικ
Μορφή χρώματος Hdmi
Καρέ ταινίας 24 καρέ
Πλούσιο χρώμα Hdmi
Επίπεδο
Ρύθμιση ηχείου
Ισοστ.Xρ
Απόσταση
Απ. Απενεργοποίηση της λειτουργίας Κανάλι επιστροφής ήχου
Hdmi Audio
Κανάλι επιστρ. ήχου
Ψηφιακή έξοδος
Bitstream
Έλεγχος δυναμικού εύρους
Επιλογή ψηφιακής εξόδου
32 Ελληνικά
Δίκτυο
Συγχρονισμός ήχου
Ρύθμιση δικτύου
Πατήστε τα κουμπιά για να επιλέξετε ΑσύρματοΓενικά
Ασύρματο δίκτυο
34 Ελληνικά
Εισαγωγησ
36 Ελληνικά
Κατάσταση δικτύου
Σύνδεση Διαδικτύου BD-Live
One Foot Connection
Ζώνη ώρας
Αρχική ρύθμιση
Anynet+ HDMI-CEC
Διαχ. δεδ. BD
Οθόνη πρόσοψης
Γονική διαβάθμιση BD
Γονική διαβάθμιση DVD
Αλλαγή κωδ. pρόσ
Μέσω USB
Αναβάθμιση Λογισμικού
Υποστήριξη
Μέσω Διαδικτύου
Λήψη σε κατάστ. αναμονής
Επικοιν. με Samsung
Από δίσκο
Από αρχ. λήψης
Χρήση του μενού δίσκου
Βασικές λειτουργίες
Δομή δίσκου
Αναπαραγωγή
Παράλειψης
Αναζήτηση της επιθυμητής σκηνής
Χρήση του αναδυόμενου μενού
Παράλειψη κεφαλαίων
Επανάληψη τμήματος
Αναπαραγωγή σε αργή κίνηση
Αναπαραγωγή καρέ-καρέ
Επανάληψη τίτλου ή κεφαλαίου
Χρήση του κουμπιού Tools
Απευθείας μετάβαση στην επιθυμητή σκηνή
Επιλογή της γλώσσας ήχου
Επιλογή της γλώσσας υποτίτλων
Κύριος ήχος/βίντεο
Ρύθμιση του Bonusview
Κουμπί Παυσησ Παύση της αναπαραγωγής
Ακρόαση μουσικής
46 Ελληνικά
Λίστας αναπαραγωγής
DA/MP3
Λίστα αναπαραγωγής
Στοιχεία οθόνης CD ήχου CD-DA/MP3
48 Ελληνικά
Λειτουργία DSP Ψηφιακή επεξεργασία σήματος
Sound Εικονικός ήχος
Τρόπος λειτουργίας ήχου
Μεταβείτε στο αρχικό μενού
Προβολή αρχείων φωτογραφιών
Χρήση του κουμπιού Tools
Αναπαραγωγή εικόνων
Με χρήση των κουμπιών στο τηλεχειριστήριο
Αποθήκευση σταθμών
50 Ελληνικά
Ακρόαση ραδιοφώνου
Πληροφορίες για τους χαρακτήρες που εμφανίζονται στην οθόνη
Πληροφορίες για τις μεταδόσεις RDS
Περιγραφή της λειτουργίας RDS
Προβολή των σημάτων RDS
52 Ελληνικά
Σύνδεση iPod/iPhone μέσω καλωδίου USB
For iPod υποδεικνύει ότι ένα ηλεκτρονικό εξάρτημα έχει
Η σήμανση Made
54 Ελληνικά
Υπηρεσίες δικτύου
Πρώτη εκτέλεση του Smart Hub
Χρήση του Smart Hub
Μπλε D Αλλαγή των ρυθμίσεων του Smart Hub
Smart Hub at a Glance
Διαφημιστικό περιεχόμενο Προβολή του
Κοκκινο a Σύνδεση στο Smart Hub
56 Ελληνικά
Χρήση του πληκτρολογίου
Εισαγωγή κειμένου, αριθμών και συμβόλων
Δημιουργία λογαριασμού
Μπορείτε να καταχωρίσετε έως και 10 λογαριασμούς χρήστη
Το μενού ρυθμίσεων Μπλε D
Σύνδεση σε λογαριασμό
Διαχείριση λογαριασμών
58 Ελληνικά
Διαχείριση υπηρεσιών
Επαναφορά
Νέος φάκελος
Το μενού λειτουργίας επεξεργασίας Κιτρινο C
Ιδιότητες
Μετακίνηση
60 Ελληνικά
Μετακίνηση σε φάκελο
Μετονομασία φακέλου
Κλείδωμα
Samsung Apps
Χρεώσιμες εφαρμογές
Ξεκλείδωμα
Διαγραφή
Βοήθεια
Χρήση της οθόνης Samsung Apps
Κατηγορίες του Samsung Apps
Λογαριασμός μου
Τοποθετήστε έναν δίσκο Blu-ray που υποστηρίζει BD-LIVE
Χρήση της λειτουργίας AllShare
Χρήση της λειτουργίας vTuner
Πατήστε το κουμπί vTuner
64 Ελληνικά
Άλλες πληροφορίες
Αντιμετώπιση προβλημάτων
Disc και, στη συνέχεια, επιλέξτε την κατάλληλη λειτουργία
Κατόπιν, πατήστε το κουμπί Power
Υποδοχή Hdmi High-bandwidth Digital Content Protection
Πλευρών
66 Ελληνικά
Προδιαγραφές
Area Contact Centre Web Site
Area Contact Centre Web Site ` North America
` Latin America
` Europe
Page
Page
Σωστή απόρριψη των μπαταριών αυτού του προϊόντος
Blu-ray 5.1CH
Română
Informaţii privind siguranţa
Avertismente privind siguranţa
Precauţii
Vizualizarea transmisiilor TV utilizând funcţia 3D
Manevrarea şi depozitarea discurilor
Manevrarea discului
Depozitarea discului
Cuprins
Cuprins
Pictogramele utilizate în manual
Iniţiere
Discuri HD DVD
DTS-HD High Resolution Audio DTS-HD Master Audio Esenţial
Compatibilitatea cu discurile Blu-ray
Discuri care nu pot fi redate
Audio CD CD-DA
Cod regiune
Tipuri de discuri
Suport pentru fişiere video
Formatul discului
Formate de fişiere acceptate
Utilizarea discurilor Jpeg
Music File Support
Restricţii
Decodor video
Decodor videor
Accesorii
Iniţiere
Descriere
Panoul frontal
14 Română
Panoul din spate
Telecomandă
Prezentarea telecomenzii
Marcă Cod
Setarea telecomenzii
16 Română
Dimensiune baterii AAA
Conectarea boxelor
Conexiuni
Conexiuni
Conectarea modulului receiver wireless opţional
Modulul de recepţie wireless SWA-5000
Indicat în figură şi apăsaţi-l până la fixare cu clic
20 Română
Funcţia de detectare automată Hdmi
Ieşire Hdmi Intrare Hdmi
Conectarea ieşirii Video la televizor
Roşu Albastru Verde
Metoda 2 Video Component Calitate Superioară
Metoda 3 Video Composite Calitate Bună
22 Română
Conectarea semnalului Audio de la componente externe
Optic Conectarea unei componente digitale externe
AUX Conectarea unei componente analogice externe
Modem broadband cu router integrat
Conectarea la reţea
24 Română
Router
Conectarea antenei radio
Adaptor LAN Wireless neinclus
Antenă FM inclusă
Serviciu broad- band
Va apărea ecranul Calibrare automată pentru muzică
Configurare
Setări iniţiale
26 Română
Intrare
Accesarea meniului de setări
28 Română
Setări 3D
Ecran
Mod redare 3D Blu-ray
Setaţi ecranul Smart Hub la dimensiunea optimă
Aspect TV
Dimensiune ecran Smart Hub
Rezoluţie
Configurare
Rezoluţia în funcţie de modul de ieşire
30 Română
Mod Hdmi Modul Component
Mod static
Format culori Hdmi
Cadru film 24Fs
Hdmi culori profunde
Audio
Setare difuzoare
Măsurare
Musical Auto Calibration
Pers.EQ
Mod calibrare automată pentru muzică
Dezactivat Opriţi funcţia canalului de retur audio
Canal return. audio
Ieşire digitală
34 Română
Şir de biţi
Configurare
Control Interval Dinamic
Selectarea ieşirii digitale
Reţea prin cablu
Sincr. audio
Setări reţea
Reţea
Configurarea conexiunii la reţeaua fără fir Automat
Reţea fără fir
Apăsaţi butonul Intrare pentru a selecta Mod IP
Configurarea conexiunii la reţeaua fără fir Manuală
38 Română
Sistem
Stare reţea
Conexiune la Internet BD-LIVE
Setări iniţiale
40 Română
Reset
Gestionare date BD
Fus orar
Luminozitate Display
Clasif. parentală BD
Clasif. parentală DVD
Schimbare parolă
Prin USB
Upgrade software
Asistenţă
Prin Internet
Descărcare în mod În aşt
Contactare Samsung
Prin disc
Prin descărcare
Utilizarea meniului Disc
Funcţii de bază
Redare
Disc Structure
Omiterea capitolelor
Utilizarea meniului Titlu
Căutarea unei scene dorite
Utilizarea meniului pop-up
Repetare secţiune
Redarea cu încetinitorul
Redarea secvenţială
Repetare titlu sau capitol
Utilizarea butonului Tools
Deplasarea directă la o scenă dorită
Selectarea limbii de dublaj
Selectarea limbii de subtitrare
48 Română
Schimbarea unghiului camerei
Selectarea setărilor pentru imagini
Setarea Bonusview
Butoanele Numerice În timpul redării
Butoane de pe telecomandă utilizate pentru redarea muzicii
Ascultarea muzicii
Următoarea piesă din lista de redare
MP3 Notă
Repetarea unui CD Audio CD-DA/MP3
Listă de redare
50 Română
Modul de sunet
Funcţia DSPDigital Signal Processor
Smart Sound MP3 Enhancer Power Bass Virtual User EQ Dspoff
Modul SFE Sound Field Effect
Redarea unei imagini
Modul Dolby Pro Logic
Vizualizarea fişierelor imagine
Utilizarea butonului Tools
Redarea fişierelor de pe un dispozitiv De stocare USB
Audiţia radio
Presetarea posturilor
Setarea Mono/Stereo
Despre transmisia RDS
Pentru a căuta un program cu ajutorul Înainte de a începe
Pentru a afişa semnalele RDS
Despre caracterele de pe afişaj
Codurilor PTY
56 Română
Modul de încărcare a transmiţătorului wireless
Conectarea unui iPod/iPhone cu ajutorul Cablului USB
Utilizaţi dispozitivul iPod/iPhone împreună cu un
Aprins
Starea de funcţionare a ledului suportului de încărcare
Afişaj Funcţie
LED Verde
Opriţi sistemul Home Cinema
Starea de funcţionare a ledului transmiţătorului wireless
58 Română
Va apărea ecranul Smart Hub
Servicii de reţea
Pornirea serviciului Smart Hub pentru prima dată
Utilizarea serviciului Smart Hub
Cazului în care vizionaţi un disc Blu-ray
60 Română
Prezentarea generală a serviciului Smart Hub
Această caracteristică este limitată la anumite regiuni
Introducerea textului, a cifrelor şi a simbolurilor
Utilizarea tastaturii
Crearea unui
Afişează modul de introducere curent
62 Română
Administrare conturi
Meniul Setări Albastru D
Conectarea la
Return
Manager service
Reset
După ce terminaţi, apăsaţi pe butonul
Mutare
Pentru a utiliza funcţia de resetare, urmaţi aceşti paşi
Meniul Mod editare Galben C
Proprietăţi
Blocare
Folder nou
Mutare în folder
Redenumire folder
Ştergere
Meniul de sortare Verde B
Aplicaţii plătite
Deblocare
Contul meu
Accesarea ecranului Aplicaţii Samsung
Utilizarea ecranului Aplicaţii Samsung
Aplicaţiile Samsung, după categorii
68 Română
Ajutor
Utilizarea funcţiei vTuner
Utilizarea funcţiei AllShare
Depanare
Informaţii suplimentare
70 Română
În secţiunea Gestionare date BD. Consultaţi pagina
Nu pot vedea fişierele Afişate
Cumva supraîncărcată
Reţea
72 Română
Specificaţii
40Hz ~ 160Hz
Sistem boxe
Faţă Surround Centru Subwoofer Impedanţă Interval frecvenţă
140Hz~20kHz
Složka, Oasis Florenc, Soko
Eliminarea corectă a bateriilor acestui produs
Канална Blu-ray
Вкаран Докрай
Информация за безопасност
Предупреждения за безопасността
Български
Предпазни мерки
Гледане на телевизор с функцията 3D
Работа и съхранение на дискове
Начин на държане на дискове
Съхранение на дискове
Съдържание
Съдържание
Икони, използвани в ръководството
Начало
Видове дискове и характеристики
Съвместимост на Blu-ray дискове
Дискове, които не могат да бъдат възпроизведени
Лога на дискове, които могат да бъдат възпроизвеждани
Видове дискове
Регионален код
Поддръжка на видео файлове
Using Jpeg disc
Форматиране на диск
Поддържани файлови формати
Поддръжка на музикални файлове
Ограничения
Видео декодер
Аудио декодер
Аксесоари
Начало
Описание
Преден панел
14 Български
Дистанционно управление
Преглед на дистанционното управление
16 Български
Списък с кодове на марки телевизори
Поставяне на батериите в дистанционното управление
Свързване на високоговорителите
Връзки
Връзки
TX карта
Безжичен приемащ модул SWA-5000
Свързване на безжичния приемащ модул опция
Модул за безжично приемане
Направете две примки на захранващия кабел
20 Български
Изберете един от трита начина за свързване към телевизор
Свързване на видео изход към вашия телевизор
Функция за автоматично откриване на Hdmi сигнал
22 Български
Начин 2 Компонентно видео ПО-ДОБРО Качество
Начин 3 Композитно видео Добро Качество
Свързване на аудио от външни компоненти
Оптичен Свързване на външен цифров компонент
AUX Свързване на външен аналогов компонент
Вж. стр
Свързване към мрежата
24 Български
Рутер
FM Антена
Свързване на FM антената
Безжичен LAN Адаптер не е включен в доставката
Свържете доставената FM антена към извода за
Вход
Настройка
Начална настройка
26 Български
Достъп до менюто Настройки
Размер екран
Настройки 3D
Дисплей
Режим възпр D Blu-ray
BD Wise само за продукти на Samsung
ТВ Размер
Размер екран за Smart Hub
Резолюция
Настройка
Разделителна способност според режима на изходящия сигнал
30 Български
Изход Режим Hdmi
Режим пауза
Hdmi формат за цвят
Movie Frame 24Fs
Hdmi дълбоки цветове
Аудио
Настр. високогов
Измерване
Музикално авто-калибриране
Потр.екв
Режим на музикално авто-калибриране
34 Български
Hdmi аудио
Канал връщане аудио
Цифров изход
Побитов поток
Управление на динамичен обхват
Избор на цифров изходящ сигнал
Побитов поток
Кабелна мрежа
Синхр. звук
Мрежови настройки
Мрежа
Безжична мрежа
Натиснете бутона ВХОД, за да изберете IP режим
38 Български
Настройка на безжична мрежова връзка Ръчно
На екрана Състояние мрежа, изберете Отказ и натиснете Enter
Система
Състояние на мрежата
BD-LIVE интернет връзка
Начална настройка
Върни
Ние BD данни
Часови пояс
DivX Видео при поискване
Яркост на дисплея
Родителска кат. за BD
Родителска кат. за DVD
Смяна на паролата
42 Български
Надстр. софтуер
Поддръжка
Чрез Интернет
Изтегляне в реж.готовност
Връзка Samsung
Диск
Изтеглен файл
Използване на менюто Диск
Основни функции
Структура на диска
Възпроизвеждане
Прескачане на глави
Използване на менюто за заглавия
Търсене на желана сцена
Използване на менюто Popup
Възпроизвеждане с намалена скорост
Изпълнение на стъпки
Повтаряне на заглавие или глава
Повтаряне на раздел
Използване на бутона Tools
Избиране на аудио език
Избиране на език за субтитрите
48 Български
Настройка на Bonusview
Смяна на ъгъла на камерата
Функция за надписи
Бутони Стоп Спира изпълнение
Слушане на музика
Бутони за Търсене
Музикалния списък или списъка за Възпроизвеждане
50 Български
Възпроизвеждане на Аудио CD CD-DA/MP3
Повтаряне на Аудио CD CD-DA/MP3
Списък за изпълнение
Режим на звука
Функция DSP Цифров процесор
Режим SFEЕфект на звуково поле
Възпроизвеждане на снимка
Режим Dolby Pro Logic
Гледане на фото файлове
Използване на бутона Tools
За изпълнение на видео, музика или снимки, вж. стр ~53
Отидете на началното меню
Слушане на радио
Задаване на Моно/Стерео
За RDS излъчванията
Предварителна настройка на станции
Търсене на програма с използване на
За показване на RDS сигналите
За знаците, показвани на дисплея
Индикация PTY Тип програма и Функция PTY-SEARCH
ВЪЗПРОИЗВЕЖДАНЕ, ПАУЗА, СТОП, #
Как да заредите безжичния предавател
56 Български
Made for iPod означава, че електронният аксесоар е
Работно състояние, обозначено от
Светодиода на поставката за зареждане
Дисплей Функция
Местите безжичния предавател
58 Български
Свържете iPod/iPhone с безжичния предавател
IPod/iPhone
Появява се екранът на Smart Hub
Мрежови услуги
Стартиране на Smart Hub за пръв път
Използване на Smart Hub
Тази функция е ограничена до определени региони
Бърз поглед на Smart Hub
60 Български
Hub, въведение в продукта и нови въведения в приложението
Клавиатурата работи като клавиатура на мобилен телефон
Използване на клавиатурата
Въвеждане на текст, цифри и символи
Създаване на акаунт
62 Български
Меню Настройки СИН D
Влизане в акаунта
Управление на акаунт
Вход Забележка
Управление на услуги
Нулиране
Регистриране на акаунт за услуга
64 Български
Меню Реж. редакция Жълт C
Свойства
Преместване
Заключване
Нова папка
Преместване в папка
Преименуване на папка
Изтриване
Меню Сортиране по Зелен B
За платени приложения
Отключване
Други Включва други разнообразни услуги
Приложения Samsung по категории
Моят акаунт
Игра Показва различни игри, като судоку и шах
68 Български
Помощ
Използване на функцията vTuner
Използване на функцията AllShare
Отстраняване на неизправности
Друга информация
70 Български
Претоварена
Файловете Покажат
Проверете дали мрежата е стабилна
Насечено
72 Български
Спецификации
330W 340W
Преден Съраунд Централен Събуфер Импеданс Честотна лента
86dB/W/M 88dB/W/M
165W 170W
` CIS
Правилно изхвърляне на батериите на този продукт
Kanalni Blu-ray
Srpski
Sigurnosne informacije
Sigurnosna upozorenja
Mere opreza
Gledanje TV-a korišćenjem 3D funkcije
Licenca
Držanje diskova
Čuvanje diska
Rukovanje i čuvanje diskova
Sadržaj
Sadržaj
Ikone koje će se koristiti u uputstvu
Početak
Tipovi i karakteristike diskova
Kompatibilnost Blu-ray diska
Diskovi koji se ne mogu reprodukovati
Tipovi diskova
Kod regiona
Podrška video datoteka
Format diska
Podržani formati datoteka
Korišćenje Jpeg diska
Podrška muzičkih datoteka
Ograničenja
Video dekoder
Audio dekoder
Pribor
Početak
BD/DVD AUX Ipod Displej
Prednja ploča
Opis
Mod se menja na sledeći način
Zadnja ploča
Koristite RDS funkciju za prijem FM stanica
Prikaz daljinskog upravljača
Daljinski upravljač
Privremeno isključite zvuk Podesite jačinu zvuka
Ako se TV aparat isključi, podešavanje je završeno
Spisak kodova za marke TV aparata
Podešavanje daljinskog upravljača
Veličina baterije AAA
Povezivanje zvučnika
Povezivanja
Povezivanja
TX kartica
Modul bežičnog prijemnika SWA-5000
Povezivanje opcionog modula bežičnog prijemnika
Modul bežičnog prijemnika
Oko njega dvaput namotajte mrežni kabl glavnog uređaja
Izaberite jedan od tri načina povezivanja sa TV aparatom
Povezivanje video izlaza na vaš TV aparat
Funkcija automatske Hdmi detekcije
Način 3 Kompozitni video Dobar Kvalitet
Način 2 Komponentni video Bolji Kvalitet
Satelitski prijemnik
Povezivanje audio signala sa spoljnih komponenata
Optički Povezivanje spoljne digitalne komponente
AUX Povezivanje spoljne analogne komponente
Usmerivač
Povezivanje sa mrežom
FM Antenu
Bežični IP delitelj
Vidi stranu
Tip šifrovanja WEP, AES
Glavni meni
Podešavanje
Početne postavke
Unesi
Pristupanje meniju Postavki
Veličina ekrana
Postavke za 3D
Ekran
Režim repr. za 3D Blu-ray
BD Wise samo za Samsung proizvode
Format slike
Velič. ekrana za Smart Hub
Rezolucija
Blu-ray disk
Rezolucija u skladu sa izlaznim modom
Hdmi mod Komponentni mod
Podešavanje
Režim nepokretnih slika
Hdmi format boja
Filmski kadar 24Fs
Hdmi duboki tonovi boje
Probni ton
Postavke zvučnika
Nivo
Razdaljina
Merenje
Hudobná automatická kalibrácia
EQ kor
Režim automatske kalibracije muzike
Digitalni izlaz
Povratni audio kanal
Prijemnik
Dinamička kontrola opsega
Izbor digitalnog izlaza
Tok bitova
Kablovska mreža
Audio sinhr
Postavke mreže
Mreža
Pritiskajte tastere da biste izabrali opciju Bežično Opšte
Bežična mreža
Pritisnite taster Unesi da biste izabrali IP režim
DNS režim
Početne postavke
Status mreže
Internet veza za uslugu BD-LIVE
Možete da zadate vremensku zonu za vaše mesto
Upravljanje BD podacima
Vremenska zona
DivX vid. na zah
Prednji ekran
Promeni lozinku
BD ocena roditelja
DVD ocena roditelja
Preko USB veze
Nadogradnja softvera
Podrška
Preko Interneta
Preuzim. u rež. mirovanja
Obratite se kompaniji Samsung
Pom. diska
Preuzimanjem
Korišćenje menija diska
Osnovne funkcije
Reprodukcija
Struktura diska
Premotavanje poglavlja
Korišćenje menija naslova
Traženje određene scene
Korišćenje iskačućeg menija
Ponavljanje deonice
Usporena reprodukcija
Reprodukcija korak-po-korak
Ponavljanje poglavlja ili naslova
Korišćenje tastera Tools
Direktan pristup željenoj sceni
Biranje audio jezika
Biranje jezika titla
Podešavanje BONUSVIEW-a
Promena ugla kamere
Biranje postavki slike
Taster Unesi Reprodukuje izabranu numeru
Tasteri na daljinskom upravljaču za reprodukciju muzike
Slušanje muzike
Osnovne funkcije
Elementi ekrana za Audio CD CD-DA/MP3
Ponavljanje audio CD-a CD-DA/MP3
Spisak za reprodukciju
Reprodukcija audio CD-a CD-DA/MP3
Režim zvuka
Funkcija DSP Procesor digitalnih signala
Power Bass Virtual User EQ Dspoff
SFE efekat zvučnog polja MOD
Reprodukcija slike
Mod Dolby Pro Logic
Gledanje datoteka fotografija
Korišćenje tastera Tools
Reprodukcija sa USB memorijskog uređaja
Idite na glavni meni
Slušanje radija
Podešavanje Mono/Stereo
Podešavanje stanica
RDS emisiji
Za traženje programa koji koristi PTY
Za prikazivanje RDS signala
Znacima koji se prikazuju na ekranu
PTY vrsta programa indikacija i funkcija PTY-SEARCH
AUX R. Ipod W. Ipod FM
Kako se puni bežični predajnik
Povezivanje iPod/iPhone uređaja Korišćenjem USB kabla
REPRODUKUJ, PAUZU, ZAUSTAVI, #
Preporučuje se
Radni status LED diode baze za punjenje
Prikaz Funkcija
Pomerate bežični prijemnik u okolini
Radni status LED diode bežičnog predajnika
Kako se povezuje bežični predajnik sa Glavnim uređajem
Određene aplikacije su dostupne samo za određene zemlje
Mrežni servisi
Prvo pokretanje Smart Hub-a
Korišćenje Smart Hub-a
Ako se to desi, proverite internet vezu i pokušajte ponovo
Program Smart Hub ukratko
Kreiranje naloga
Korišćenje tastature
Unos teksta, brojki i simbola
Upravljanje nalogom
Meni Postavki Plavi D
Prijavljivanje na nalog
Registracija naloga servisa
Resetuj
Menadžer servisa
Premesti
Meni moda uređivanja Žuti C
Svojstva
Zaključaj
Novi direktorijum
Premesti u direktorijum
Preimenuj direktorijum
Briši
Meni za sortiranje Zeleni B
Za komercijalne aplikacije
Otključaj
Moj nalog
Pristupanje ekranu Samsung aplikacija
Korišćenje ekrana Samsung aplikacija
Samsung aplikacije po kategoriji
Pritisnite taster vTuner
Pomoć
Korišćenje funkcije vTuner
Korišćenje AllShare funkcije
Ostale informacije
Rešavanje problema
Daljinskom upravljaču duže od 5 sekundi
Promeniti
Odgovarajuću funkciju
Proizvod ne radi
BD-LIVE serverom Mreže
Ne mogu da vidim datoteke
Računara je nestabilna Doći do sukoba IP adresa
Ne mogu da se povežem sa
Specifikacije
Prednji 90 x 141,5 x 68,5 mm
Sistem zvučnika
Dimenzije Š x V x D
Kanalni sistem zvučnika
` CIS
Ispravno odlaganje baterija za ovaj uređaj
Kanálový Blu-ray systém domácej zábavy
Ovaj simbol označava „opasan napon
Hrvatski
Unutar proizvoda koji predstavlja
Priložene uz proizvod
Mjere predostrožnosti
Gledanje televizijskog programa s funkcijom 3D prikaza
Pri čišćenju nježno brišite disk od sredine prema van
Pohranjivanje diska
Upozorenja za korištenje i pohranjivanje diskova
Zaštita autorskog prava
Veze
Mijenjanje lozinke
Sigurnost
BD roditelj. kontrola
DVD roditelj. kontrola
Ikone koje se koriste u priručniku
Vrste i obilježja diska
Uskladivost Blu-ray diska
Diskovi koji se ne mogu reproducirati
Logotipovi diskova koji se mogu reproducirati
Ovaj Blu-ray disk može se samo reproducirati
Regionalni kod
Vrste diska
Područje
1920x1080
Uporaba Jpeg diska
Podrška za videodatoteke
Razlučivost
Podrška za glazbene datoteke
Videodekoder
Audiodekoder
Dodatna oprema
Napomene o povezivanju putem USB priključka
Otvara i zatvara ladicu za disk
Upravljača
BD/DVD AUX Ipod Zaslon
Pauziraj Tipka Unesi
Priključak Hdmi Izlaza
LAN Priključak
Utičnica ZA Bežičnu LAN Vezu
Audioulaza Optičkog
Pritisnite za izlazak iz izbornika
Pregled daljinskog upravljača
Privremeno isključivanje zvuka
Pritisnite za pretragu unatrag ili unaprijed
Pri upravljanju televizorom pomoću daljinskog upravljača
Popis šifri za marke televizora
Postavljanje daljinskog upravljača
Spajanje zvučnika
Veze
Veze
Spajanje dodatnog modula za bežični prijam
Modul za bežični prijam SWA
Povucite jezičac za fiksiranje toroidalne feritne
Odaberite jedan od tri načina za spajanje s TV-om
Spajanje video izlaza na televizor
Funkcija automatskog prepoznavanja HDMI-a
Način 3 Kompozitni video Dobra Kvaliteta
Način 2 Komponentni video Bolja Kvaliteta
Spajanje audia s vanjskih komponenti
Optički Spajanje vanjske digitalne komponente
AUX Spajanje vanjske analogne komponente
Ugrađenim usmjerivačem
Spajanje u mrežu
Širokopojasna mrežna usluga
Usmjerivač Ili
Spajanje FM antene
FM antena isporučena
Bežični dodjeljivač IP adresa Osobno računalo
Prikazat će se zaslon Glazbena automatska kalibracija
Postavljanje
Pristup izborniku Postavke
Velič. zaslona
3D postavke
Zaslon
Način reprod D Blu-ray
Postavite zaslon Smart Hub na optimalnu veličinu
TV slika
Veličina Smart Hub zaslona
BD Wise samo proizvodi tvrtke Samsung
Blu-ray disk
Razlučivost prema načinu izlaza
Rad s Hdmi izlazom
Postavljanje
Progresivni način rada
Hdmi format boje
Hdmi duboka boja
Način rada u čekanju
Probni zvuk
Razina
Udaljenost
Mjerenje
Glazbena automatska kalibracija
Kor. EQ
Glazbena automatska kalibracija
Isključeno Isključuje funkciju povratnog audiokanala
Kanal s povr. zvukom
Prijenos binarnih
Kontrola dinamičkog raspona
Odabir digitalnog izlaza
Prijenos
Pritisnite tipku Unesi
Audio sinkr
Žičana mreža
Unijeti prilikom postavljanja zaštite bežične mreže
Većina bežičnih mreža ima dodatni zaštitni sustav
Nazivamo Pristupni ili Sigurnosni ključ. Sigurnosni
Podrška Preth Pomak Ulaz Povratak
Što je valjani certifikat?
BD-LIVE internetska veza
Sustav
Provjerite je li uspostavljena veza s mrežom
Pon.p
Vrem. zona
DivX video na zahtjev
Prednji zaslon
BD roditelj. kontrola
DVD roditelj. kontrola
Mijenjanje lozinke
Za nadogradnju putem USB-a pratite sljedeće korake
Putem Interneta
Putem USB kartice
Preuzimite u st. mirov
Obratite se tvrtki Samsung
Na disku
Uporaba izbornika diska/naslova Skočnog izbornika
Uporaba izbornika Disk
Reprodukcija videozapisa
Tipke vezane uz reprodukciju
Preskakanje poglavlja
Uporaba izbornika Naslov
Traženje željenog prizora
Uporaba izbornika Skočni izbornik
Ponavlja naslov ili poglavlje diska
Reprodukcija u koracima
Ponavljanje naslova ili poglavlja
Ponavljanje dijela
Uporaba tipke Alati
Odabir jezika zvučnog zapisa
Odabir jezika podnaslova
Funkcija naslova
Promjena kuta kamere
Odabir postavki slike
Postavljanje značajke Bonusview
MP3 Reprodukcija s preskakanjem sekundi
Tipke za reprodukciju glazbe na daljinskom upravljaču
Slušanje glazbe
Tipka Unesi Reproducira odabranu stazu
Popis pjesama
Reprodukcija Audio CD-a CD- DA/MP3 diskova
Ponavljanje Audio CD-a CD-DA/ MP3 diskova
Način rada zvuka
SFE Način Rada Efekt zvučnog polja
Uporaba tipke Alati
Način rada Dolby Pro Logic
Pregledavanje datoteka fotografija
Prijeđite na početni izbornik
Reprodukcija s USB uređaja za pohranu
Uporaba tipki na daljinskom upravljaču
Postavke mono/stereo
Memoriranje postaja
Emitiranju RDS-om
Prije nego počnete
Za prikaz RDS signala
Znakovima na prikazu
Naznaka PTY i funkcija PTY-SEARCH
REPRODUCIRAJ, PAUZIRAJ, Zaustavi
Punjenje bežičnog odašiljača
Povezivanje uređaja iPod/iPhone Pomoću USB kabela
Lampica Uklj
Radna stanja LED indikatora stanice za punjenje
Zaslon Funkcija
Uključite proizvod
Radna stanja LED indikatora bežičnog odašiljača
Spajanje bežičnog odašiljača s glavnom Jedinicom
Neke su aplikacije dostupne samo u određenim zemljama
Mrežne usluge
Prvo pokretanje funkcije Smart Hub
Uporaba Smart Huba
Koji uređuje tvrtka Samsung
Ukratko o funkciji Smart Hub
Ova značajka ograničena je na određene regije
Samsung Apps možete preuzeti razne
Račun
Uporaba tipkovnice
Unos teksta, brojeva i simbola
Stvaranje računa
Account Management
Izbornik Settings Postavke Plavo D
Prijava na račun
Registriraj račun usluge
Upravitelj usluga
Ponovno postavljanje
Premjesti
Izbornik Uređivanje Žuta C
Preimenuj mapu
Nova mapa
Premjesti u mapu
Dodatne aplikacije i usluge redovito se dodaju
Izbornik Razvrstaj po Zeleno B
Aplikacije koje se plaćaju
Izbriši
Moj račun
Aplikacije tvrtke Samsung
Aplikacije tvrtke Samsung prema kategoriji
Povratak za povratak na prethodni izbornik
Uporaba funkcije vTuner
Uporaba funkcije AllShare
Za uporabu funkcije Pomoć pratite sljedeće korake
Rješavanje problema
Se čuje čudna buka
Promijeniti
Uređaj ne radi
Načinu rada Standby Čekanje
Ako jest, onemogućite funkciju vatrozida
Manager, ali ne mogu vidjeti Možda ne prikazuju Datoteke
IP adresa može dovesti do navedene pojave
Provjerite je li vam omogućen vatrozid
Kompozitni video Kanal 1,0 Vp-p opterećenje 75 Ω
Korisna osjetljivost 12 dB
Maksimalno vrijeme reprodukcije 74 min
Maksimalno vrijeme reprodukcije 20 min
Dimenzije Š x V x D Zvučno okruženje 84 x 104,5 x 68,5 mm
Sustav zvučnika
Prednji
Središnji Subwoofer Impedancija Raspon frekvencije
` CIS
Ispravno odlaganje proizvoda Električni i elektronički otpad
Ispravno odlaganje baterija iz ovog proizvoda