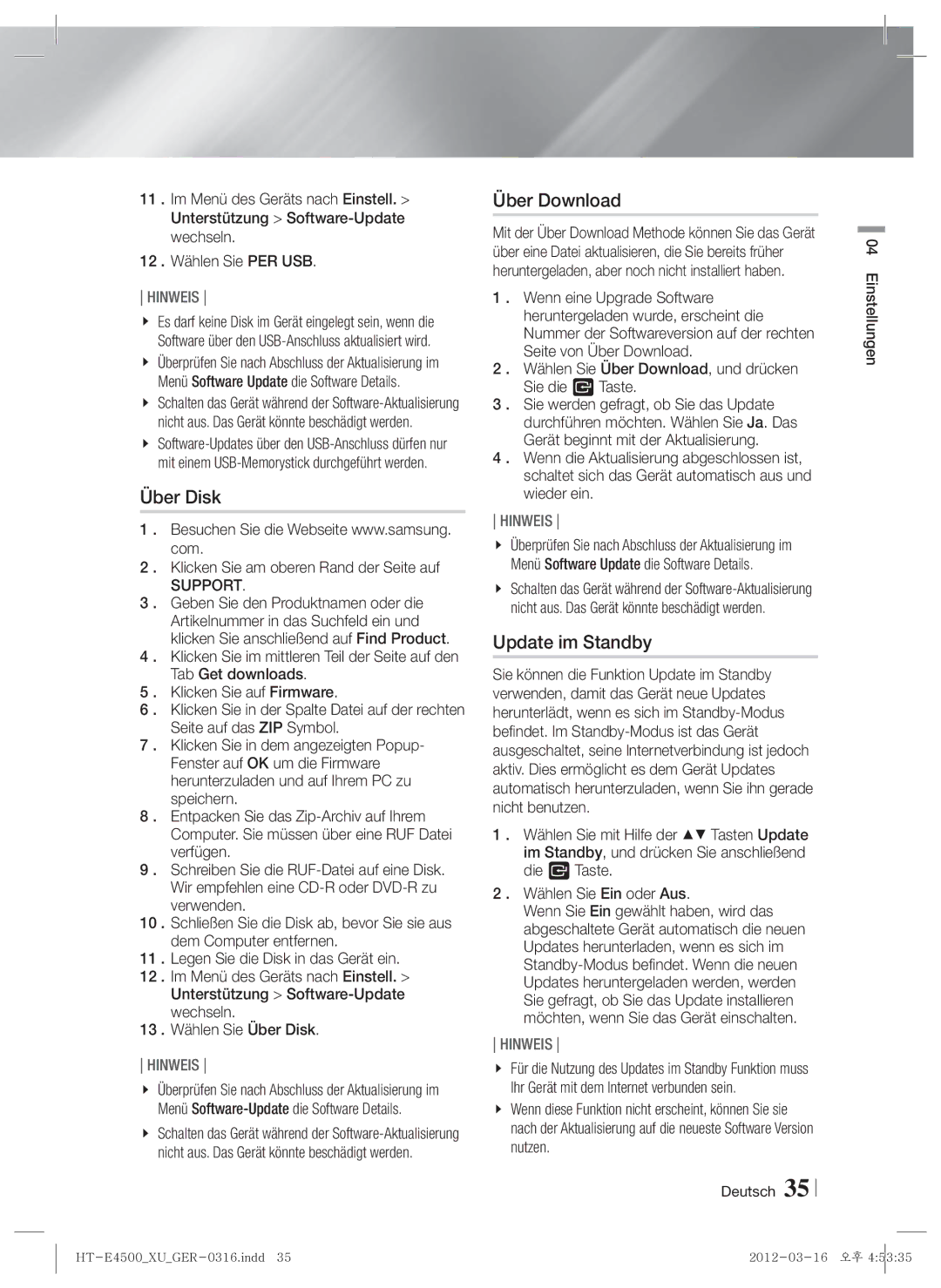Blu-ray 5,1 canaux
Plus Large
Ce symbole indique les directives
Consignes de Sécurité
Avertissement
Comment tenir le disque
Rangement et gestion des disques
Précautions de manipulation
Utilisation de la fonction 3D
Licence
Copyright
Français Consignes de Sécurité
BD-LIVE
Sommaire
36 Écran AllShare Play
Utilisation de Smart Hub
Support
Mise en Route
Compatibilité des disques et des formats
Types de disques ne pouvant pas être lus sur cet appareil
Prise en charge des fichiers musicaux
Code régional
Logos des disques pouvant être lus Sur cet appareil
Formats pris en charge
AAC
Prise en charge des fichiers vidéo
Lpcm
WMA
Lappareil ne prend pas en charge le protocole PTP
Remarques sur la connexion USB
Codec vidéo avancé haute définition
MPEG4 SP, ASP
Pour le cordon d’alimentation Antenne FM
Accessoires
Vérifiez que les accessoires ci-dessous sont fournis
Câble vidéo
Panneau arrière
Panneau avant
Boîtier de la télécommande
Télécommande
Insertion des piles dans la télécommande
Réglage de la télécommande
Connexion des enceintes
Branchements
HT-E4550
Accessoires des enceintes
HT-E4500
HT-E4530
Noir
Installation des enceintes sur le pied type Tallboy
Connexion des enceintes
Socle Pied Enceinte
Pour le modèle HT-E4500
Connexion du module de réception sans fil proposé en option
Carte TX
Cet appareil ne reçoit pas les émissions AM.à l’iPod/iPhone
Connexion de l’antenne FM
Connexion à l’iPod/iPhone
Antenne FM fournie
Sélectionnez la méthode 1 ou la méthode
Connexion de lappareil à un téléviseur
Câble non fourni
Périphériques Rouge Externes
Connexion de périphériques externes
Réseau câblé
Connexion à un routeur réseau
Procédure de réglage des Paramètres initiaux
Paramètres
En cas de câble réseau connecté
Lécran Accueil
Accéder à lécran Paramètres
Touches de la télécommande utilisées pour le menu Paramètres
Affichage
Fonctions du menu Paramètres
Réseau
Audio
HDMI-CEC
Système
Jusquà la saisie du code PIN
Menu à lécran, Menu du Disque, Sous-titres, etc
Si elle est prise en charge sur le disque
Créé votre propre mot de passe
Français Paramètres
Configuration de votre connexion réseau
Réseaux et Internet
Réseau câblé
Wpspbc
Réseau sans fil
Obtenir les valeurs des paramètres réseau
Windows XP
Sélectionnez Wpspbc et appuyez sur le bouton E
Paramètres AllShare
Sélectionnez Réseau et appuyez sur le bouton E
Dézippez le dossier compressé sur lordinateur
Mise à niveau du logiciel
En ligne
USB
Via disque
Mise à niveau en mode veille
Par téléch
Selon comment et quand vous liez une source de contenu
Media Play
Écran AllShare Play
Utilisation de l’écran AllShare Play
Français Media Play
Modèles diPod/iPhone pouvant Être utilisés avec cet appareil
Lecture des disques audio du Commerce
Commandes de l’écran Musique
’écran Fonction
Options de l’écran Fonction
Pour télécharger le logiciel AllShare
Utilisation de la fonction Réseau AllShare
Lecture des fichiers de l’ordinateur
Ordinateur Appareil
De l’ordinateur
Smartphone
Title Menu
Touches de la télécommande servant à la lecture vidéo
Contrôle de la lecture Vidéo
Disc Menu
Bonusview
Utilisation du menu Outils
Lecture aléatoire des pistes d’un CD Audio
Touches de la télécommande servant à lécoute de musique
Contrôle de la lecture de Musique
Répétition des pistes d’un CD Audio
Visionnage des photos
Extraction
Titre
Afficher
Stockage et du support
De stockage
Envoyer
Family Story
Connecter
Sur le bouton E
Propos de la radiodiffusion RDS
Ecouter la radio
Réglage Mono/Stéréo
Préréglage des stations
Pour rechercher un programme à laid e Des codes PTY
Pour afficher les signaux RDS
RDS
DSP
Utilisation des touches de contrôle
Family Story Une façon aisée d’accéder au Contenu familial
Services Réseau
Utilisation de Smart Hub
Smart Hub dun coup dœil
Samsung Apps ouvrez Samsung Apps pour
Télécharger des services dapplications payants ou gratuits
Utilisation de Navigateur Web
Navigateur Web d’un coup d’œil
BD-LIVE
Sortie Hdmi
Annexes
Informations complémentaires
Remarque
Lecture
Français Annexes
Sélection de la langue des sous-titres
AllShare Play
Lire des fichiers musicaux
Modèles diPod/iPhone pouvant être utilisés avec cet appareil
IPod
Lecture DVD Sortie HDMI/connecté Mode Vidéo
Résolution selon le mode de sortie
Sortie HDMI/connecté Mode Vidéo
Mode Hdmi Configuration
Charge linterface Hdmi
Sélections des sorties numériques
PCM
Train de bits
Dépannage
Format dimage
Problème Vérification/Solution
Le disque que vous utilisez contient-il des menus ?
Menu est sélectionnée Impossible de modifier le
Mais pas les fichiers
Exigences du service BD-LIVE
Je peux visualiser les
Photo, musique et cinéma
Hdmi
Caractéristiques techniques
Entrée maximale 330W 340W
Avant
Centre
Impédance
Area Contact Centre Web Site ` Europe
Mise au rebut appropriée de la batterie de ce produit
Area Contact Centre Web Site
Kanaals Blu-ray
Nederlands
Veiligheidsinformatie
Waarschuwing
Kan veroorzaken
Waarschuwingen voor het gebruik
Opslag en beheer van discs
De 3D-functie gebruiken
Hdmi OUT
Licentie
Nederlands Veiligheidsinformatie
Inhoud
Aanvullende informatie Problemen oplossen Specificaties
Werken met Smart Hub
Media Disctype Details
Aan de Slag
Compatibiliteit van disc en indeling
Disctypen die uw product niet kan afspelen
Ondersteunde indelingen
Regiocode
Ondersteunde muziekbestanden
Beperkingen
Ondersteunde videobestanden
Houder Videocodec Resolutie
Bitsnelheid
Geavanceerde videocodec met hoge resolutie
Opmerkingen over de USB-aansluiting
Colour is een handelsmerk van Sony Corporation
Voor netsnoer
Controleer de onderstaande meegeleverde accessoires
Formaat AAA
Achterpaneel
Voorpaneel
Uitleg over de afstandsbediening
Afstandsbediening
Merk Code
Batterijen in de afstandsbediening plaatsen
De afstandsbediening instellen
TV-besturingscodes
De luisterpositie selecteren
Aansluitingen
De luidsprekers aansluiten
Positie van het product
Luidsprekercomponenten
Rode kabel en laat de knop vervolgens los
De luidsprekers op de Tallboy-standaard installeren
De luidsprekers aansluiten
Draai met behulp van een schroevendraaier
Subwoofer
De optionele draadloze ontvangstmodule aansluiten
Voor de HT-E4500
Middenluidspreker
Nederlands Aansluitingen
Wireless aan de achterkant van het product
Met dit product kunt u geen AM-uitzendingen ontvangen
De FM-antenne aansluiten
Aansluiten op een iPod/iPhone
FM-antenne meegeleverd
En de aansluiting Video in op uw tv
Aansluiten op een tv
Selecteer Methode 1 of Methode
De kabel is niet meegeleverd
Rood
Externe apparaten aansluiten
De kabel is niet
Selecteer de modus D.
Bedraad netwerk
Aansluiten op een netwerkrouter
Wanneer netwerkkabel is aangesloten
Instellingen
Het scherm Beeldverhouding tv wordt weergegeven
Een optie in het startscherm selecteren
Het startscherm
Smart Hub hebt u toegang tot YouTube, games en andere apps
Functie. Hiermee selecteert u de invoerbon voor audio/video
Toetsen op de afstandsbediening voor het menu Instellingen
Het instellingenscherm openen
Gedetailleerde functie-informatie
Weergave
Functies van het menu Instellingen
Netwerk
Geluid
Systeem
Ondersteuning voor biedt
Update Gedeelte Software upgraden op pagina
Kunt de taal selecteren waarin u onder meer het
Taalkeuze
Selecteer het veld IP-modus en stel het in op Handm
Uw netwerkverbinding configureren
Netwerken en internet
Bedraad netwerk
De netwerkinstellingen worden weergegeven
Draadloos netwerk
Druk op de Wpspbc toets van uw afstandsbediening
AllShare-instellingen
Klik rechtsboven aan de pagina op
Software upgraden
Online
By USB
Op schijf
Upgrade standby-modus
Via download
Item in Lijst afspelen
Media Afspelen
Het scherm AllShare Play
Het scherm AllShare Play gebruiken
Nederlands Media Afspelen
Bestanden afspelen op een USB Opslagapparaat of iPod/iPhone
IPod-/iPhone-modellen die u bij dit Product kunt gebruiken
Het menu Fotos, Videos ondersteunt geen iPads of iPhones
Commerciële videodiscs afspelen
Het scherm Functie
Opties in het scherm Functie
Commerciële audiodiscs afspelen
De AllShare-netwerkfunctie Gebruiken
Een disc met door de gebruiker Opgenomen inhoud afspelen
De AllShare-software downloaden
Een pc afspelen
AllShare-verbinding
Speel het bestand af met de telefoon
Bestanden van een pc afspelen
Bedieningselementen voor het afspelen van video
Het menu Tools gebruiken
Een afspeellijst maken
Bedieningselementen voor het Afspelen van muziek
Nummers op een audio-cd herhalen
Nummers op een audio-cd in willekeurige volgorde afspelen
Fotos bekijken
Rippen
Te geven
Druk op de toets Tools wanneer een bestand is gemarkeerd
Bekijken
Het type opslag en medium
Afspeellijst
Verzenden
Scherm en drukt u op E
Verwijderen
Stations voorprogrammeren
Luisteren naar de radio
De toetsen op de afstandsbediening gebruiken
Mono/stereo instellen
Een programma zoeken met behulp Van de PTY-codes
De RDS-signalen weergeven
Over tekens die op het scherm worden Weergegeven
Indicatie PTY programmatype en De PTY-zoekfunctie
Uit Hoog Middel Laag
Geluidseffectfunctie
Selecteer deze optie voor normaal luisteren
SFE-modus
Smart Hub in vogelvlucht
Netwerkservices
Configureer de netwerkinstellingen. Zie pagina
Werken met Smart Hub
Webbrowser in een oogopslag
De webbrowser gebruiken
BD-LIVE
Norm,/Breedb
Bijlage
Aanvullende informatie
Opmerking
BD-gegevensbeheer
Afspelen
IPod
Resolutie in overeenstemming met de uitgangsmodus
DTS opnieuw
Selectie van digitale uitvoer
Bitstream Bitstream DTS
Aansluiting
Problemen oplossen
Kunnen niet worden
Symptoom Controle/oplossing
Gebruikt u een disc die geen menu’s bevat?
De menufunctie wordt Geselecteerd De beeldverhoudingen
Controleer of u een firewall hebt ingeschakeld
Video wordt met Controleer of het netwerk stabiel is
Controleer de verbinding
Ontstaan door IP-conflicten
Specificaties
Maximaal 330W 340W
Voor Surround Midden
Impedantie Frequentiebereik 140Hz~20kHz
87dB/W/M 88dB/W/M Nominaal 165W 170W
Neem wereldwijd contact op met Samsung
Batterijen in dit product correct verwijderen
1CH Blu-ray Heimkino-System
Produkt hin
Sicherheitsinformationen
Warnung
Dieser CD-Player ist ein Laserprodukt DER Klasse
Halten der Disks
Verwendung der 3 D Funktion
Deutsch Sicherheitsinformationen
Lizenz
Deutsch Sicherheitsinformationen
Smart Hub verwenden
Inhalt
Disk und Format Kompatibilität
Zubehör Beschreibung 12 Rückseite Fernbedienung
DVD-VIDEO, DVD-RW, DVD-R, DVD+RW, DVD+R
Erste Schritte
Disk und Format Kompatibilität
Medium Disktyp Details
Unterstützte Musikdatei
Regionalcode
Logos von Disks, die vom Gerät Wiedergegeben werden können
Unterstützte Formate
Mpeg
Unterstützte Videodatei
Advanced Video Codec Höchauflösung
Hinweise zum USB-Anschluss
Für Netzkabel
Zubehör
Rückseite
Beschreibung
Übersicht der Fernbedienung
Fernbedienung
Wenn Sie das Fernsehgerät mit der Fernbedienung steuern
Batterien in die Fernbedienung einsetzen
Fernbedienung einrichten
Bediencodes für Fernsehgeräte
Auswahl der Hörposition
Anschlüsse
Anschließen der Lautsprecher
Platzierung des Hauptgeräts
Schraube 5 X15 16 Stck
Lautsprecherkomponenten
Lautsprecher Standfuß
Anschließen der Lautsprecher
Anschließen der Lautsprecherkabel an die Lautsprecher
Bodenplatte Standfuß
Front
Anschluss des optionalen Funkempfängers einrichten
Bei HT-E4500
Front-Lautsprecher L Center-Lautsprecher Subwoofer
Achtung
TX-Karte
UKW-Antenne mitgeliefert
Zum Anschließen der UKW-Antenne
Anschließen eines iPods/iPhones
Anbringen des Ferrit Ringkerns am Netzkabel des Hauptgeräts
Wählen Sie entweder die Methode 1 oder Methode
Anschluss an ein Fernsehgerät
Wählen Sie den D. in Modus
Externe Geräte anschließen
BD/DVD D. in AUX R. Ipod FM
Enthalten
Breitband Router Dienste Breitbandmodem
Kabelnetzwerk
Breitbandmodem Mit integriertem Router
Drahtloser IP-Sharer
Ersteinstellungen konfigurieren
Einstellungen
Bei Anschluss über ein Netzwerkkabel
Persönlichen Vorlieben an
Der Home Bildschirm
Anwendungen zugreifen
Einem mobilen Gerät wieder
Im Einstellungen Menü verwendete Fernbedienungstasten
Anzeige
Einstellungen Menü Funktionen
Netzwerk
Audio-Opt
System
Die voreingestellte PIN lautet 0000. Geben Sei die
Update Siehe Aktualisieren der Software auf Seite
Menü, Disk Menü, usw. angezeigt werden soll
Disk unterstützt wird
Konfigurieren Ihrer Netzwerkverbindung
Netzwerke und das Internet
Kabelnetzwerk
Wlan Allgemein Automatisch
Wireless-Netzwerk
Wählen Sie WPSPBC, und drücken Sie die Taste
AllShare-Einstellungen
PER USB
Aktualisieren der Software
Mit Hilfe der Über Download Funktion durchführen
Klicken Sie am oberen Rand der Seite auf
Update im Standby
Über Disk
Über Download
Wiedergabe von Video, Foto oder Musik Inhalten
Der AllShare Wiedergabebildschirm
Zugriff auf den AllShare Play Bildschirm
Positionen aus Liste wiedergeben
Das Menü Fotos, Videos unterstützt keine iPads oder iPhones
Oder
Deutsch Media Play
Musik Bildschirm Steuerelemente
Der Funktion Bildschirm
Optionen des Funktion Bildschirms
Wiedergabe von kommerziellen Audio Disks
Verwenden der AllShare Netzwerkfunktion
Wiedergabe von selbst Aufgenommenen Disks
Herunterladen der AllShare Software
Smart Phone
Produkt
PC-Dateien
An das Gerät
Tasten auf der Fernbedienung für die Videowiedergabe
Steuern der Videowiedergabe
Extras Menü verwenden
Wiederholen von Titeln auf einer Audio CD
Steuern der Musikwiedergabe
Tasten auf der Fernbedienung für die Wiedergabe
Eine Wiedergabeliste erstellen
Anzeigen von Fotos
Verwenden des Extras Menü Wenn eine Datei markiert ist
Möchten und drücken Sie
Senden
Möchten
Anschließend die E Taste
Einstellen des Mono/Stereo-Modus
Radio hören
Sender voreinstellen
Über RDS-Sender
PTY Program-Typ Anzeige und PTY-SUCH-Funktion
Anzeigen der RDS-Signale
Programmsuche mithilfe der PTY-Codes
Verwenden der Spezialeffekt Tasten auf der Fernbedienung
Smart Hub verwendenb
Netzwerkdienste
Smart Hub Übersicht
Auszuwählen
Verwenden des Webbrowsers
Verschiedenen gebührenpflichtigen oder Freeware Diensten
Ermöglicht es
BD-LIVE
Anschlüsse
Anhang
Zusätzliche Informationen
Hinweis
Einstell
Deutsch Anhang
JPEG-Dateien wiedergeben
Dolby Pro Logic II-Modus
Wiedergabe eines USB-Speichergeräts
IPod
DVD-Wiedergabe Ausgang Hdmi / angeschlossen
Auflösung nach Wiedergabemodus
Ausgang
HDMI-Modus Einstellung Video Modus
Bitstream
Auswahl des Digitalausgangs
Verbindung HDMI-fähiger AV Receiver
Fehlerbehebung
Geändert werden
Symptom Überprüfen/Beheben
Verwenden Sie eine Disk, die keine Menüs enthält?
Die Menü-Funktion Ausgewählt wird Das Bildformat kann nicht
Verbindung überprüfen
Symptom Überprüfen/Beheben AllShare Play Funktion
Service Siehe Seite
Veröffentlichte Ordner Entsprechen Sehen, nicht aber die
Technische Daten
Schalldruck 87dB/W/M 88dB/W/M Ausgabe Eingangs 165W 170W
Lautsprecher
System Front Surround Center
Impedanz
Korrekte Entsorgung der Akkus in diesem Produkt