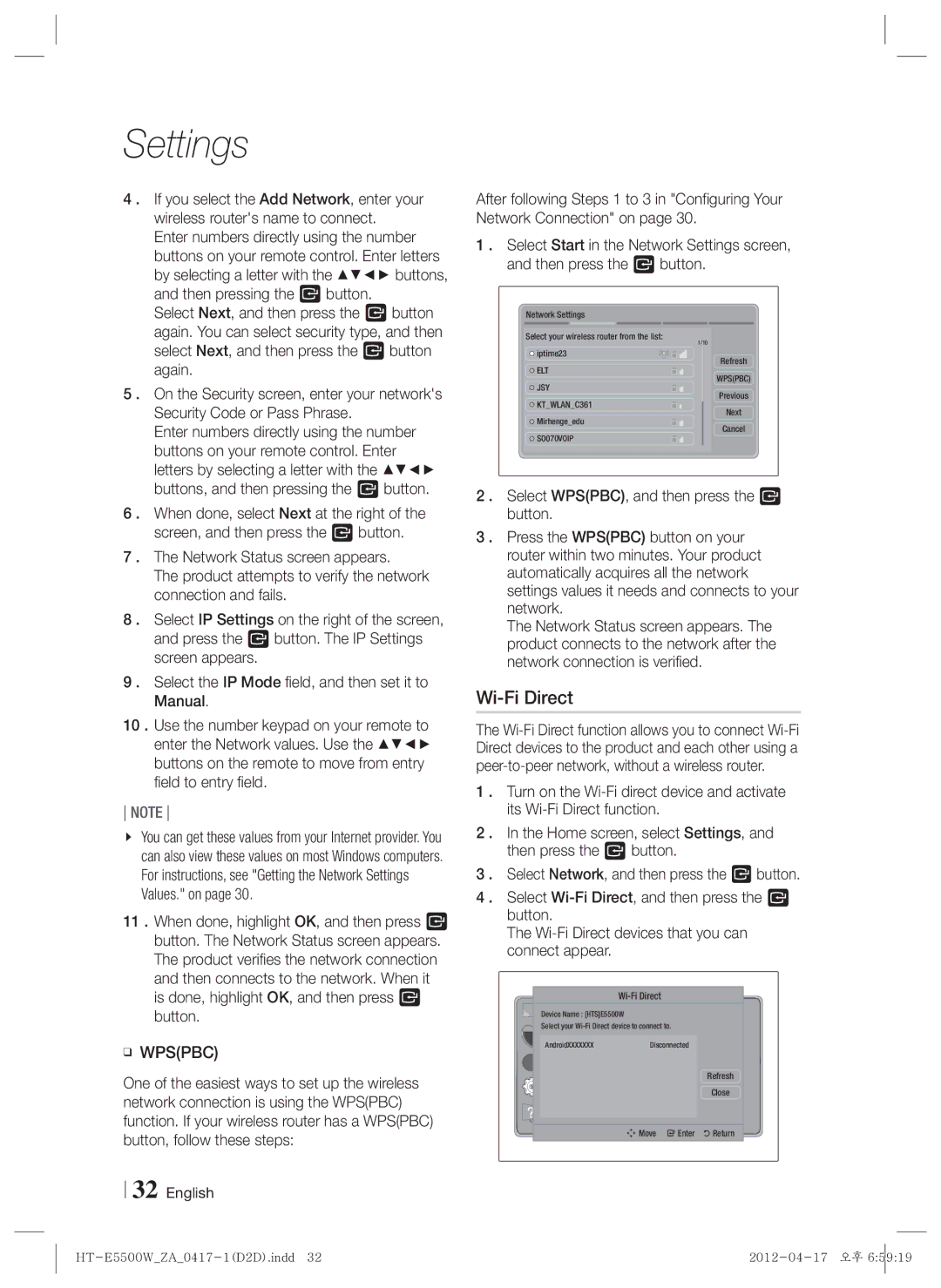HT-E550 specifications
The Samsung HT-E550 is an impressive home theater system designed to bring cinematic sound quality to your living room. This versatile audio system blends advanced technologies with user-friendly features to enhance your overall home entertainment experience. With a sleek design, it fits seamlessly into any decor while delivering rich, immersive audio.One of the standout features of the HT-E550 is its 5.1 channel surround sound system. This setup includes five speakers and a powerful subwoofer, which work together to create a surround sound experience that rivals that of a theater. With a total power output of 1000 watts, the system can fill a large room with exquisite sound, making it suitable for movies, music, and gaming alike.
The HT-E550 incorporates Samsung's Smart Hub technology, allowing users to access a variety of online content from popular streaming services. This feature provides a wide array of entertainment options, including films, music, and TV shows, all accessible with a few clicks. Additionally, the built-in Wi-Fi capability makes it easy to connect to your home network, enabling seamless streaming without the clutter of wires.
Another significant characteristic of the HT-E550 is its compatibility with various media formats. It features a DVD player that supports DVD, CD, and various audio formats, including MP3 and WMA. The system’s USB port allows users to play music directly from flash drives, providing convenience for those who want their music library at their fingertips.
The HDMI connectivity is another notable aspect of the HT-E550. With multiple HDMI inputs, users can easily connect their TV, gaming consoles, or Blu-ray players, ensuring high-definition video and audio output. The Audio Return Channel (ARC) functionality further simplifies connectivity by allowing audio to be sent back to the sound system through the same cable used for video, reducing cable clutter.
The compact yet powerful design of the Samsung HT-E550 makes it an attractive choice for anyone looking to upgrade their home audio system. The intuitive remote control and straightforward setup ensure that users can enjoy high-quality sound with minimal effort. In summary, the Samsung HT-E550 is a feature-rich home theater system, combining powerful sound, smart technology, and versatile connectivity to elevate your entertainment experience.