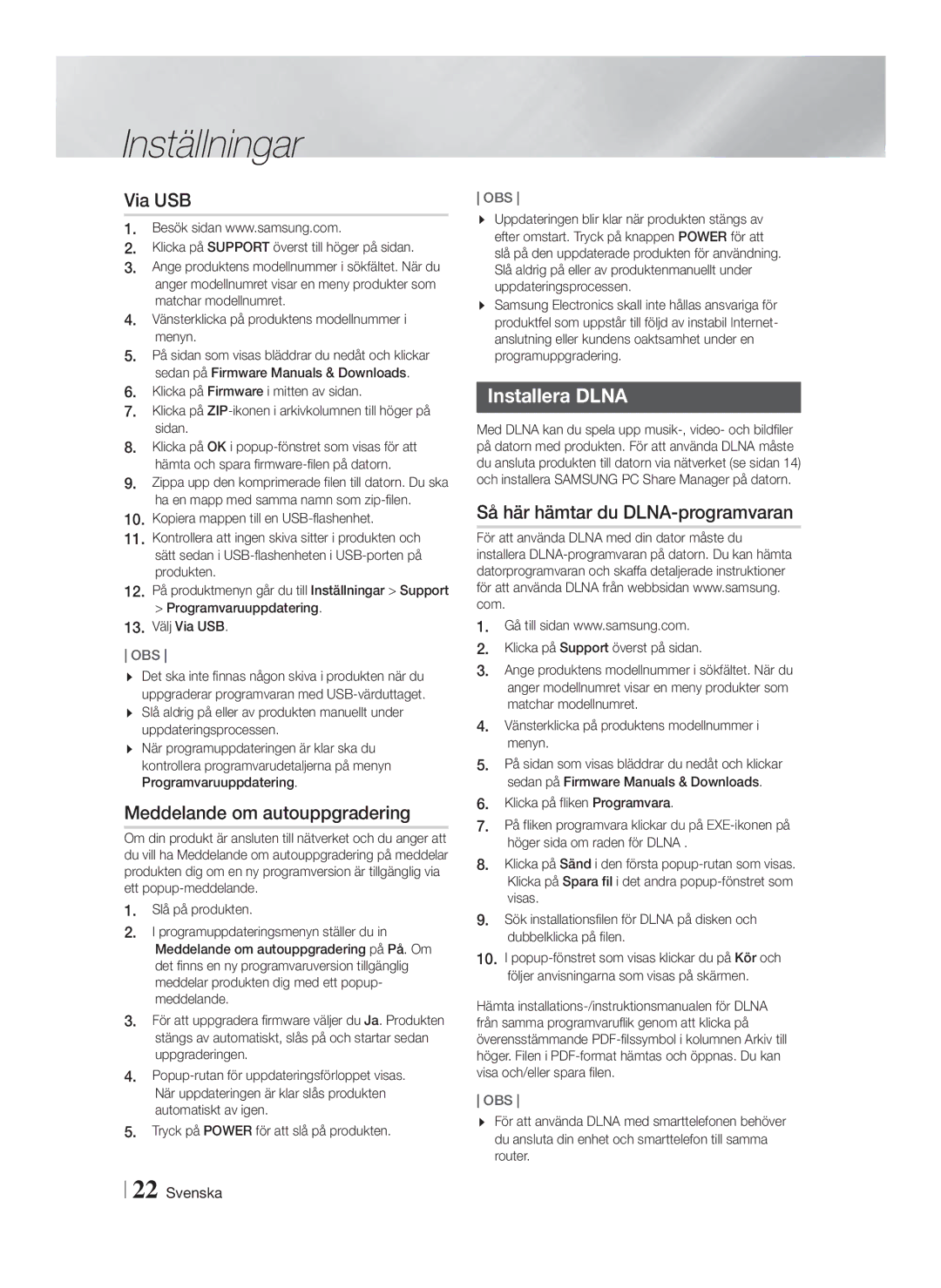1CH Blu-ray Hemmabiosystem
Registrera produkten på adressen
Observera FÖR ATT Förhindra
Säkerhetsinformation
Varning
KORTSLUTNING, FÖR in Kontaktens
Säkerhetsanvisningar vid hantering
Hantering och förvaring av skivor
Licens
Meddelande om Open Source-licens
Använda 3D-funktionen
Viktig Information Rörande Hälsa OCH Säkerhet FÖR 3D-BILDER
Innehåll
Upphovsrätt
Skivtyperna och innehållet din produkt kan spela upp
Komma Igång
Skiv- och formatkompatibilitet
Skivtyper som inte går att spela på produkten
Format som stöds
Regionskod
Logotyper för skivor som kan spelas Upp av produkte
Musikfilsstöd
Begränsningar
Bildfilsstöd
Videofilsstöd
Videodekoder
Att observera kring USB-anslutningen
Tillbehör
Avchd Advanced Video Codec High Definition
Se medföljande tillbehör nedan
Frampanel
Bakpanel
Fjärrkontroll
Installera batterierna i fjärrkontrollen
Genomgång av fjärrkontrollen
Anslutningar
Ansluta högtalarna
Främre högtalare Subwoofer
Ansluta högtalarna
Främre högtalare H
VAR Försiktig
Bredbandsmodem Bredbandstjänst Eller
Ansluta till en nätverksrouter
Bredbandsmodem med integrerad router
Ansluta till externa enheter
Ansluta till en TV / Externa enheter
Ansluta till en TV
Metod 1 AUX-INGÅNG Anslutning till extern, analog komponent
Åtkomststegen kan variera beroende på den valda menyn
Inställningar
Första inställningarna
Du har fyra val Original För bredbilds-TV-apparater
Öppna inställningsskärmen
Startskärmen
Inställningsmenyfunktioner
Detaljerad funktionsinformation
Avstånd Gör det möjligt för
Varje högtalare från 6db till -6db
Med 6 dB
Dig att justera det relativa
Nätverk och Internet
Konfigurera din nätverksanslutning
10. Välj Nätverksstatus och tryck sedan på E
Uppgradera programvaran
Via online
Viktigt
Meddelande om autouppgradering
Installera Dlna
Via USB
Så här hämtar du DLNA-programvaran
Spela upp en skiva med Användarregistrerat innehåll
Medieuppspelning
Spela upp filer på en USB-enhet
Eller
Knapparna på fjärrkontrollen används för videouppspelning
Spela upp kommersiella Videoskivor
Styra videouppspelning
Använda VERKTYGS-menyn
Styra musikuppspelning
Skapa en videospellista
Spela upp en förinspelad Kommersiell ljudskiva
Knapparna på fjärrkontrollen används för musikuppspelning
Styra fotouppspelning
Upprepa spår på en ljud-CD
Skapa en musikspellista
Använda verktygsmenyn
Förinställa stationer
Lyssna på radio
Ställa in Mono/Stereo
Om RDS-sändning
Att söka program med hjälp av PTY-koder
Använda TV Sound knappen på Fjärrkontrollen
Om tecknen som visas på displayen
TV-LJUD
Anslut produkten till nätverket. Se sidan
Nätverkstjänster
Använda Dlna
06 Nätverkstjänster
Obs
Appendix
Tilläggsinformation
Hdmi UT
Välja ljudspråk
Bitstream Obearbetad
Digitalt utgångsval
PCM
Anslutning HDMI-kompatibel AV-mottagare
Upplösning enligt utgångsläge
Felsökning
Tryck sedan på knappen Ström
Bildförhållande
Rayskivfodralet och välj sedan lämplig funktion
Med bra mottagning
Uppdatera senaste firmware
Fel Se sidan
Specifikationer
Vikt
Svenska
Country Contact Centre Web Site
Korrekt avfallshantering av batterierna i produkten
Gäller i länder med separata insamlingssystem
Kanals Blu-ray
AT Netstikket ER Helt Indsat
Sikkerhedsinformationer
Forsigtig for AT Forhindre
Klasse 1 Laserprodukt
Diskopbevaring og håndtering
Advarsler vedr. håndtering
Brug af 3D-funkti
Indhold
Copyright
Disktyper og indhold, som produktet kan afspille
Sådan kommer du i gang
Disk- og formatkompatibilitet
Disktyper, som produktet ikke kan afspille
Understøttede formater
Regionskode
Logoer på diske, som produktet kan Afspille
Understøttelse af musikfiler
Begrænsninger
Understøttelse af billedfiler
Understøttelse af videofiler
Lyddekoder
Avchd Avanceret video-codecs i høj definition
Tilbehør
Bemærk vedr. USB-forbindelsen
Frontpanel
Bagpanel
Fjernbetjening
Installation af batterier i fjernbetjeningen
En gennemgang af fjernbetjeningen
Tilslutninger
Tilslutning af højttalerne
Derefter tappen
Tilslutning af højttalerne
Forsigtig
Bredbåndsmodem med integreret router
Tilslutning til en netværksrouter
Bredbåndsmodem Bredbåndstjeneste Eller
Router
Tilslutning til eksterne enheder
Tilslutning til et TV/Eksterne Enheder
Tilslutning til et TV
Metode 1 AUX IND Tilslutning af en ekstern analog komponent
Indstillinger
Den første indstillingsprocedure
Tryk på knappen E for at starte funktionsopsætningen
Adgang til skærmbilledet Indstillinger
Startskærmen
Knapper på fjernbetjeningen til brug i indstillingsmenuen
Indstilling af menufunktioner
Detaljere oplysninger om funktioner
Test tone Du kan køre
Den relative loudness for hver
Højere lyder højttaleren
Tone til Til, aktiveres testtonen
Konfiguration af din netværksforbindelse
Netværk og internettet
Automatisk
Manuel
Opgradering af softwaren
Online
Vigtigt
Indstilling af Dlna
Meddelelse om auto-opgradering
Sådan downloades DLNA-softwaren
Afspilning af filer på en USB-enhed
Media Play
Afspilning af diske med indhold Optaget af brugeren
Knapper på fjernbetjeningen til videoafspilning
Afspilning af kommercielle Videodiske
Styring af videoafspilning
Brug af menuen Værktøjer
Afspilning af en tidligere indspillet Kommerciel lyddisk
Styring af musikafspilning
Oprettelse af en videoafspilningsliste
Knapper på fjernbetjeningen til musikafspilning
Styring af billedafspilning
Gentagelse af spor på en lyd-CD
Oprettelse af en musikafspilningsliste
Brug af menuen Værktøj
Indstilling af mono/stereo
Radiolytning
Brug af knapperne på fjernbetjeningen
Forudindstilling af stationer
PTY-indikering programtype og Funktionen PTY-SØGNING
Brug af TV Sound knappen på Fjernbetjeningen
Om tegn der vises på displayet
Bruges i disse tilfælde
Slutte produktet til netværket. Se side
Netværkstjenester
Brug af Dlna
Netværkstjenester
Bemærk
Appendiks
Flere informationer
Hdmi UD
Valg af undertekstsprog
HDMI-lyd
Disc Menu
Genindkodet
Valg af digitalt output
Bitstream Ubehandlet
Tilslutning HDMI-understøttet AV-modtager
Opløsning i forhold til udgangstilstanden
Fejlfinding
Et sted med god modtagelse
Symptom Kontrol/afhjælpning Fjernbetjeningen fungerer
Ændres
Ingen lyd Tv-lyden Ikke tilgængelig vises på
Den nyeste firmware
Jeg kan ikke slutte til BD
Ved brug af BD-LIVE
Vægt
Digitalt input 20Hz~40kHz ±4dB
Dansk
Country
Korrekt bortskaffelse af batterierne i dette produkt
Gælder i lande med systemer til affaldssortering
Kotiteatterijärjestelmä
Turvallisuusohjeet
Vaara
Lisenssi
Levyjen säilyttäminen ja hallinta
Käsittelyä koskevia varoituksia
Koskien Divx
3D-toiminnon käyttäminen
Tärkeätä TERVEYS- JA Turvallisuustietoa 3D-SISÄLLÖSTÄ
Sisällys
Tekijänoikeudet
Tuotteessa toistettavat levytyypit ja sisältö
Ennen Aloitusta
Levyjen ja tiedostomuotojen yhteensopivuus
Levytyypit, joita tuote ei voi toistaa
Tuetut muodot
Aluekoodi
Tuotteessa toistettavien levyjen Logot
Musiikkitiedostojen tuki
Rajoitukset
Kuvatiedostojen tuki
Videotiedostojen tuki
Videodekooderi
Tarkista, että pakkauksesta löytyvät seuraavat tarvikkeet
Tarvikkeet
Huomautus USB-liitännästä
Virtakaapeli Käyttöopas FM-antenni
Etupaneeli
Takapaneeli
Kaukosäätimen toiminnot
Kaukosäädin
Paristojen asettaminen kaukosäätimeen
Liitännät
Kaiuttimien kytkeminen
Etukaiutin Bassokaiutin
Kaiuttimien kytkeminen
Vapauta kieleke
Varoitus
Kytkeminen verkkoreitittimeen
Laajakaistamodeemi Laajakaistapalvelu Tai
Kytkentä televisioon
Kytkentä televisioon/Kytkeminen ulkoisiin laitteisiin
Kytkeminen ulkoisiin laitteisiin
Päävalikkoa ei näytetä, ellet määritä alkuasetuksia
Asetukset
Alkuasetukset
Valikkoon pääsy voi vaihdella valitusta valikosta riippuen
Asetukset-ruudun käyttö
Aloitusruutu
Yksityiskohtaiset toimintotiedot
Asetukset-valikon toiminnot
Hdmi
Voit lisätä bassokaiuttimen
Taso Voit säätää kunkin
Välillä 6db -6db. Jos haluat
Äänenvoimakkuutta 6 db
Verkot ja internet
Verkkoyhteyden määrittäminen
Ohjelmiston päivittäminen
Tärkeää
DLNAn määrittäminen
USBlla
Ilmoitus autom. päiv
DLNA-ohjelman lataaminen
Käyttäjän tallentamaa sisältöä Sisältävän levyn toistaminen
Mediatoisto
Tiedostojen toistaminen USB Laitteella
TAI
Kaukosäätimen videon toistoon käytetyt painikkeet
Kaupallisten videolevyjen Toistaminen
Videotoiston hallinta
Työkalut -valikon käyttäminen
Soittolistan luominen
Musiikkitoiston hallinta
Valokuvien toiston hallinta
Raitojen toistuva toisto CD-äänilevyllä
Musiikkisoittolistan luominen
Työkalut-valikon käyttäminen
Asemien esiasetus
Radion kuunteleminen
Mono/Stereo-määritys
Tietoa RDS-lähetyksistä
PTY-ilmaisin Ohjelmatyyppi ja PTY-SEARCH PTY-HAKU -toiminto
Käyttäen TV Sound-painiketta Kaukosäätimen
Näytöllä näkyvistä kirjainmerkeistä
Ohjelman haku PTY-koodin avulla
DLNA-käyttö
Verkkopalvelut
Verkkopalvelut
Liitännät
Liitteet
Lisätiedot
HDMI-LÄHTÖ
Ääniraidan kielen valitseminen
Kaiuttimien asetukset
Toistaminen Videotiedostojen toistaminen
USB-tallennuslaitteelta toistaminen
Liitännät HDMI-tuettu AV-vastaanotin
Digitaaliset lähtövalinnat
Bittivirta Bittivirta DTS Bittivirta Dolby D
Äänivirta
Lähtötilan mukainen resoluutio
Vianmääritys
Tuote ei toimi
Vaihtaa
Ja valitse sitten sopiva toiminto
Käytä tätä toimintoa vain jos se on välttämätöntä
Uusimpaan laiteohjelmistoon
Epänormaali HDMI-lähdön
Valikosta. Lisätietoja on sivulla
Virhe tapahtuu
Tekniset tiedot
Paino
Suomi
Tuotteen paristojen oikea hävittäminen
Jätteiden lajittelua käyttävät maat
1CH Blu-ray Hjemmekinoanlegg
Registrer produktet ditt på
Forsiktig for Å Unngå Elektrisk
Sikkerhetsinformasjon
Stikkontakten
Forsiktighetsregler
Oppbevaring og administrasjon av Plater
Lisens
Du må ikke bruke 3D-funksjonen eller de aktive
Bruke 3D-funksjonen
Viktig HELSE- OG Sikkerhetsinformasjon for 3D-BILDER
Monter 3D-skjermen i øyehøyde for best mulig 3D-bilde
Innhold
Platetyper og innhold som produktet kan spille av
Komme i Gang
Plate- og formatkompatibilitet
Platetyper som produktet ikke kan spille av
Støttede formater
Regionkode
Logoer til platetyper som produktet Kan spille av
Støttede musikkformater
Begrensninger
Støttede bildeformater
Støttede videoformater
Filtype Type Oppløsning
Kontroller at tilbehøret under følger med
Tilleggsutstyr
Merknader om USB-kontakten
Strømkabel Brukerhåndbok FM-antenne
Bakpanelet
Fjernkontroll
Installere batterier i fjernkontrollen
Gjennomgang av fjernkontrollen
Tilkoblinger
Koble til høyttalerne
Fronthøyttaler H
Koble til høyttalerne
Svart Rød
Fronthøyttaler Basselement
Koble til en trådløs ruter
Bredbåndsmodem med integrert ruter Bredbåndstjeneste Ruter
Koble til eksterne enheter
Koble til et TV-apparat/Eksterne enheter
Koble til et TV-apparat
Metode 1 AUX-INNGANG Koble til en ekstern analog komponent
Innstillinger
Prosedyre for startinnstillinger
Hjem-skjermen
Bruke innstillingsskjermen
Funksjonene til innstillingsmenyen
Detaljert informasjon om funksjonene
Basshøyttaleren med 6db
Utsignal
Digitale utsignaler. se side
Avstand Lar deg justere den
Nettverk og internett
Konfigurere nettverksforbindelsen
Bruk til å gå til DNS
Oppgradere programvare
Viktig
Sette opp Dlna
Melding om automatisk oppgradering
Slik laster du ned DLNA-programvaren
Spille en plate med egeninnspilt Innhold
Spille filer på en USB-enhet
Trykk Blåd
Knapper på fjernkontrollen som brukes til videoavspilling
Spille kommersielle videoplater
Styre videoavspilling
Bruke VERKTØY-menyen
Styre musikkavspilling
Opprette en videospilleliste
Spille av en forhåndsinnspilt Kommersiell lydplate
Knapper på fjernkontrollen som brukes til musikkavspilling
Styre bildeavspilling
Gjentar spor på en lyd-CD
Opprette en musikkspilleliste
Bruke verktøymen
Bruke knappene på fjernkontrollen
Om RDS-signaler
Lytte på radio
Velge mono/stereo
PTY Program Type-indikering og PTY-SEARCH-funksjon
Bruke TV Sound-knappen på Fjernkontrollen
Om tegnene som vises i displayet
For å søke etter program basert på PTY-koder
Koble produktet til nettverket. Se side
Nettverkstjenester
Bruke Dlna
Følg instruksjonene i brukerveiledningen til Dlna for
Merk
Tillegg
Tilleggsinformasjon
Hdmi OUT
Spille av fra en USB-basert lagringsenhet
Tillegg
Bitstream Bitstream DTS
Valg av digitale signaler
Oppsett
Tilkobling HDMI-kompatibel forsterker
Oppløsning i henhold til utgangsmodus
Feilsøking
Ikke bruk denne funksjonen før det er helt nødvendig
Symptom Sjekk/Tiltak Fjernkontrollen fungerer
Platens omslag, og velg deretter egnet funksjon
Område med gode mottaksforhold
Eller oppgradere til den siste programvaren
Jeg kan ikke koble med
En feil oppstår når du
Spesifikasjoner
Vekt
Norsk
Gjelder i land med avfallssortering
Korrekt avhending av batterier i dette produktet
AH68-02578D-02