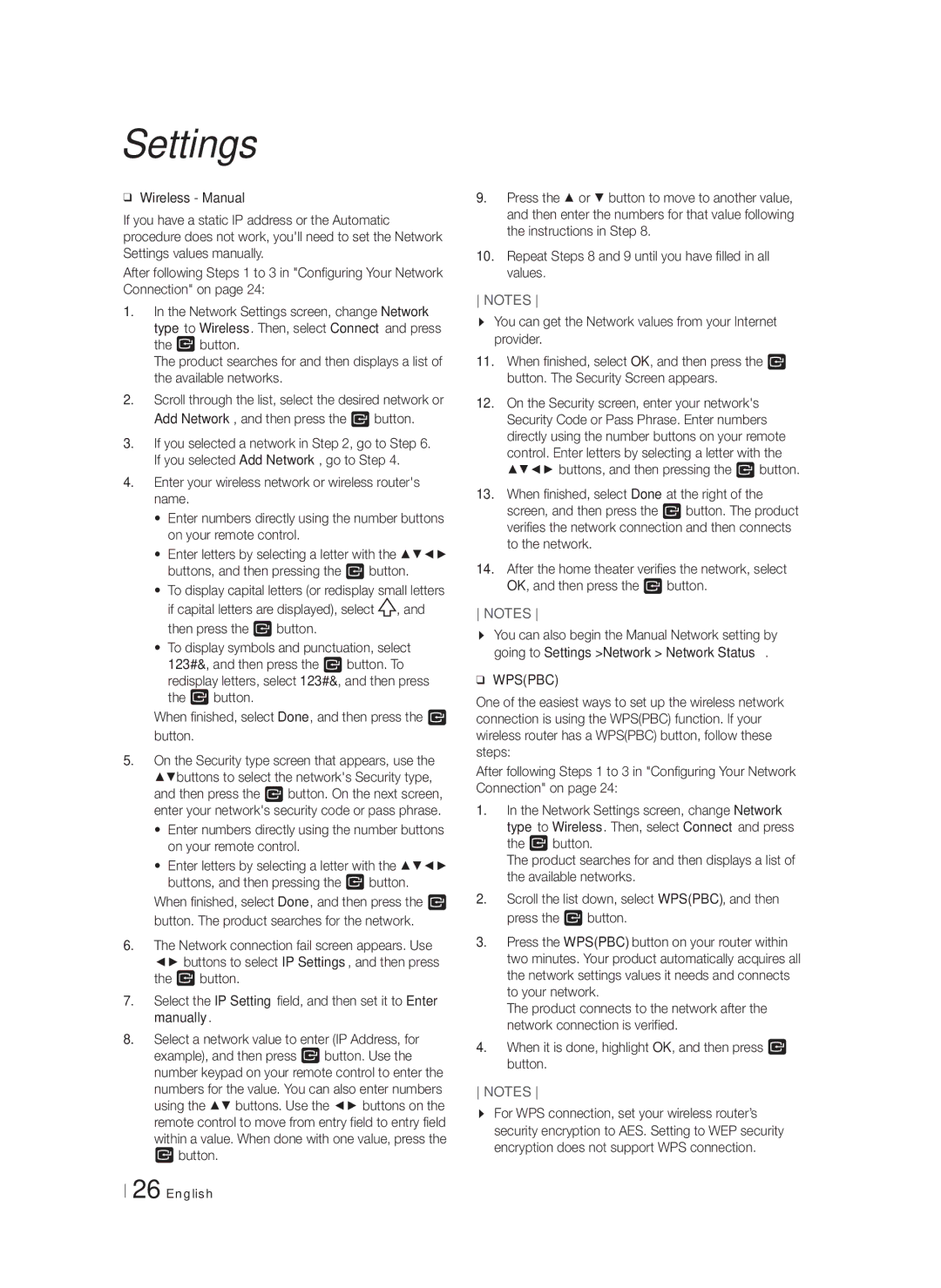HTF5500WZA, HT-F5500W specifications
The Samsung HT-F5500WZA, also known as the HT-F5500W, is an advanced home theater system designed to elevate your audio-visual experience to a new level. This system boasts a range of impressive features and technologies, making it a top choice for users seeking immersive sound and versatility.At the heart of the HT-F5500W is its powerful 5.1 channel audio system, delivering rich and dynamic sound across multiple speaker configurations. The five satellite speakers and a dedicated subwoofer create a surround sound environment that enhances movie watching, music listening, and gaming. The subwoofer's robust bass response allows for an impactful audio experience, adding depth to soundtracks and effects.
One of the standout features of the HT-F5500W is its Smart Hub, which provides access to a variety of streaming services and applications. Users can easily navigate through platforms such as Netflix, YouTube, and others, bringing endless entertainment options into their living rooms. The system supports full HD 1080p playback, ensuring that video quality matches the superior sound.
Additionally, the HT-F5500W is equipped with Bluetooth connectivity, allowing users to wirelessly stream music from their smartphones or tablets. This feature adds convenience, enabling easy access to personal music libraries without the constraints of cables. The system also includes HDMI inputs to connect multiple devices, ensuring compatibility with Blu-ray players, game consoles, and more.
For those who enjoy karaoke, the HT-F5500W offers a karaoke function that will delight users during gatherings. The system allows for microphone connectivity and includes sound effects, making any party more engaging.
In terms of design, the HT-F5500W features a sleek and modern aesthetic that can blend seamlessly with any home decor. Its compact form factor ensures that it can be placed in various settings without taking up excessive space.
Furthermore, this home theater system incorporates technologies such as Dolby Digital and DTS audio codecs, enhancing the overall sound quality by delivering clear dialogue and balanced soundscapes. The built-in DVD player adds another layer of convenience, allowing users to watch their favorite discs without needing an additional device.
In summary, the Samsung HT-F5500W is a versatile home theater system that combines powerful sound, streaming capabilities, and user-friendly features. Its advanced technologies and thoughtful design make it an excellent choice for anyone looking to create a superior home entertainment setup. Whether for movie nights, music enjoyment, or gaming, this system offers a complete audio-visual experience.