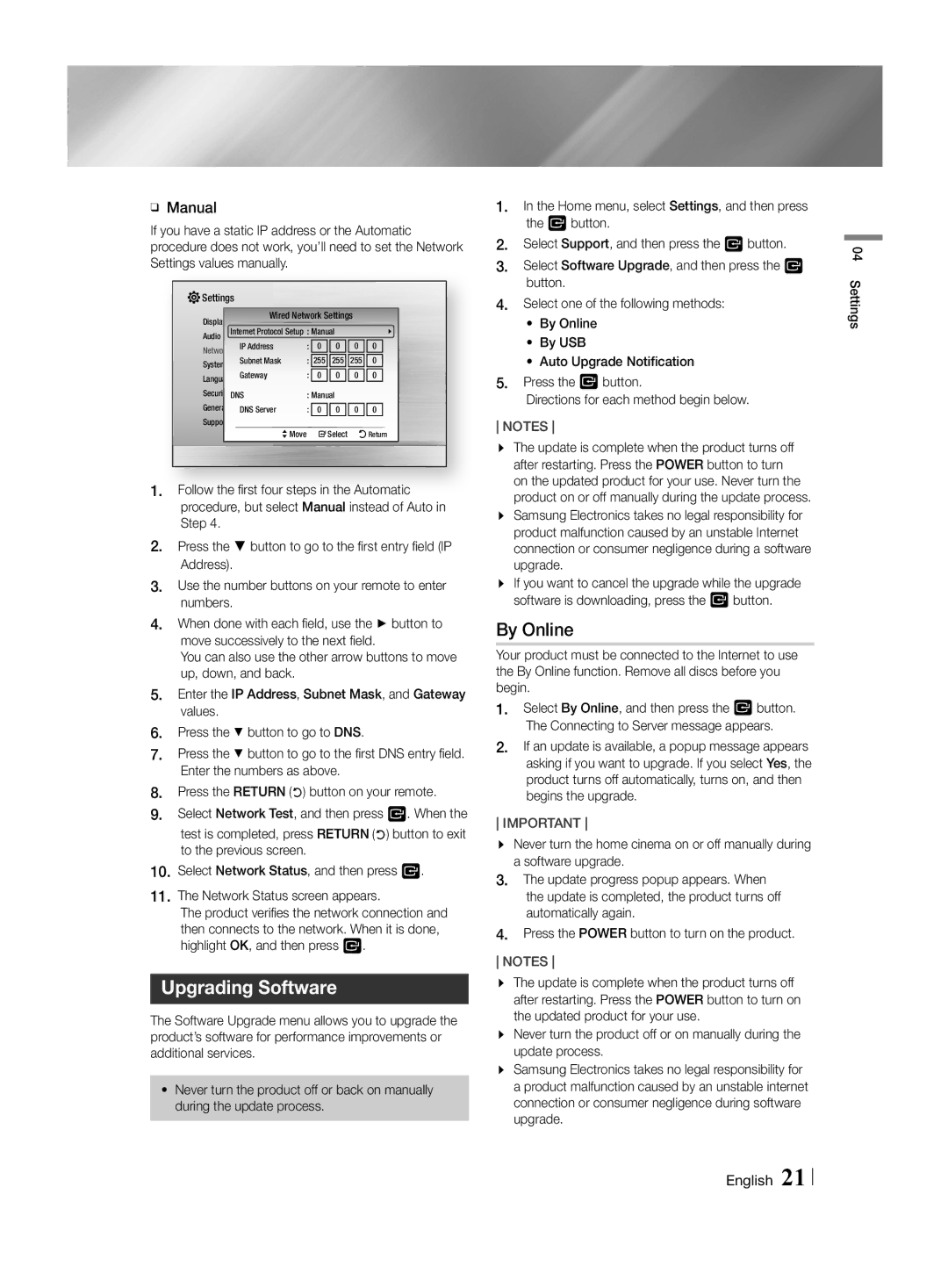ĞĞManual
If you have a static IP address or the Automatic procedure does not work, you’ll need to set the Network Settings values manually.
![]()
![]() Settings
Settings
Display |
| Wired Network Settings |
|
|
| ||||
Internet Protocol Setup | : Manual |
| \ | ||||||
Audio |
| ||||||||
|
|
|
|
|
|
|
|
| |
Network |
| IP Address | : | 0 | 0 | 0 | 0 |
|
|
|
|
|
|
|
|
|
|
| |
System |
| Subnet Mask | : | 255 | 255 | 255 | 0 |
|
|
|
|
|
|
|
|
|
|
| |
Language | Gateway | : | 0 | 0 | 0 | 0 |
|
| |
Security DNS | : Manual |
|
|
|
| ||||
General |
| DNS Server | : | 0 | 0 | 0 | 0 |
|
|
Support |
|
|
|
|
|
|
|
|
|
>Move "Select 'Return
1.Follow the first four steps in the Automatic procedure, but select Manual instead of Auto in Step 4.
2.Press the % button to go to the first entry field (IP Address).
3.Use the number buttons on your remote to enter numbers.
4.When done with each field, use the ► button to move successively to the next field.
You can also use the other arrow buttons to move up, down, and back.
5.Enter the IP Address, Subnet Mask, and Gateway
6.
7.
Enter the numbers as above.
8.Press the RETURN (') button on your remote.
9.Select Network Test, and then press v. When the test is completed, press RETURN (') button to exit to the previous screen.
10.Select Network Status, and then press v.
11.The Network Status screen appears.
The product verifies the network connection and then connects to the network. When it is done, highlight OK, and then press v.
Upgrading Software
The Software Upgrade menu allows you to upgrade the product’s software for performance improvements or additional services.
•Never turn the product off or back on manually during the update process.
1.In the Home menu, select Settings, and then press
vbutton.
2.Select Support, and then press the v button.
3.Select Software Upgrade, and then press the vthe
button.
4. Select one of the following methods:
• By Online
• By USB
• Auto Upgrade Notification 5. Press the v button.
Directions for each method begin below.
NOTES
\\ The update is complete when the product turns off after restarting. Press the POWER button to turn on the updated product for your use. Never turn the product on or off manually during the update process.
\\ Samsung Electronics takes no legal responsibility for product malfunction caused by an unstable Internet connection or consumer negligence during a software upgrade.
\\ If you want to cancel the upgrade while the upgrade software is downloading, press the v button.
By Online
Your product must be connected to the Internet to use the By Online function. Remove all discs before you begin.
1.Select By Online, and then press the v button. The Connecting to Server message appears.
2.If an update is available, a popup message appears asking if you want to upgrade. If you select Yes, the product turns off automatically, turns on, and then begins the upgrade.
IMPORTANT
\\ Never turn the home cinema on or off manually during a software upgrade.
3. The update progress popup appears. When the update is completed, the product turns off automatically again.
4. Press the POWER button to turn on the product.
NOTES
\\ The update is complete when the product turns off after restarting. Press the POWER button to turn on the updated product for your use.
\\ Never turn the product off or on manually during the update process.
\\ Samsung Electronics takes no legal responsibility for a product malfunction caused by an unstable internet connection or consumer negligence during software upgrade.
04 Settings
English 21