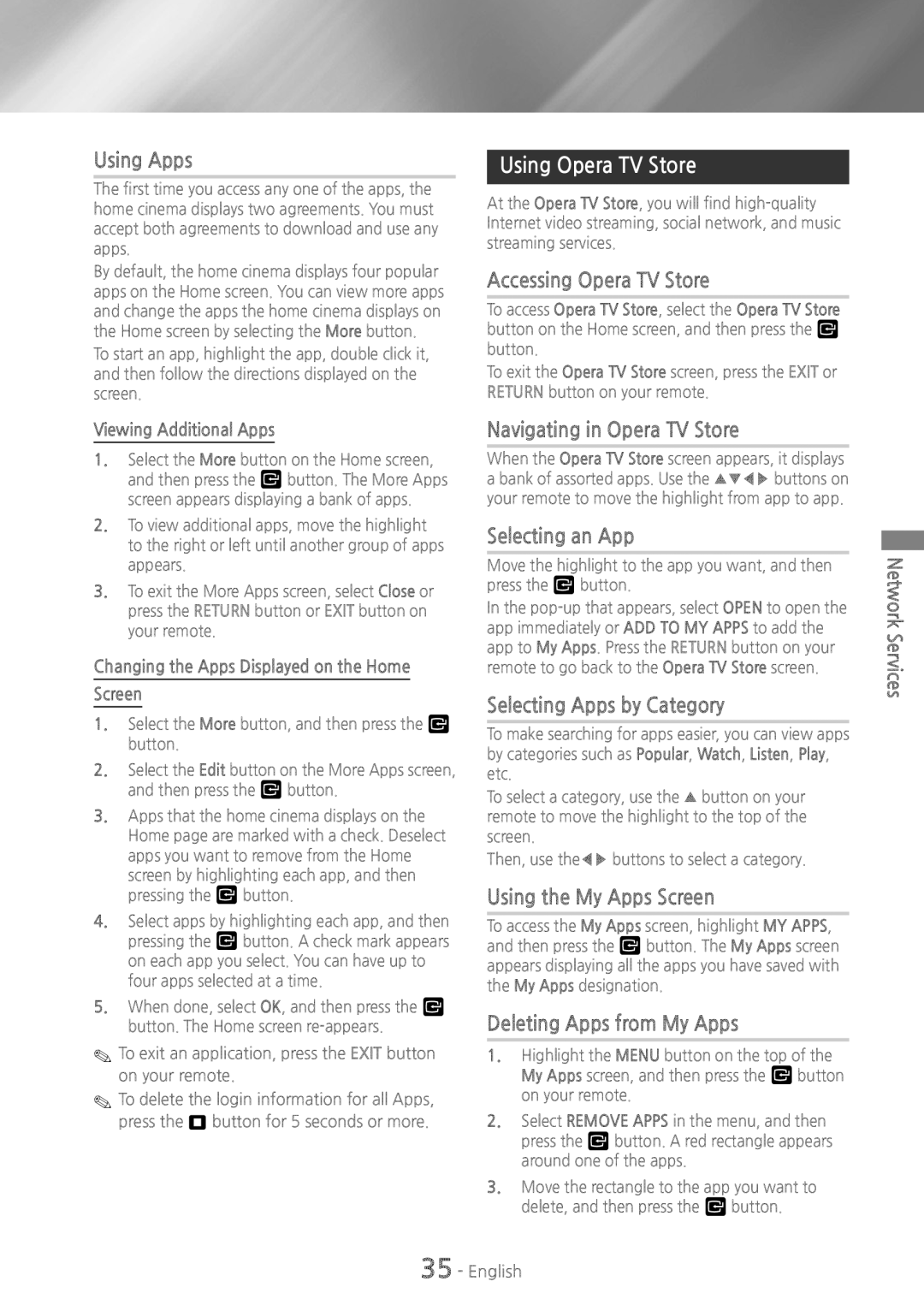HT-HS5200, HT-H5200 specifications
In the evolving landscape of home entertainment, Samsung has consistently been at the forefront, offering innovative products that enhance the viewing experience. Among these, the Samsung HT-H5200 and HT-HS5200 home theater systems stand out, delivering impressive audio and video performance tailored for the modern consumer.The Samsung HT-H5200 is a 5.1-channel home theater system designed to provide immersive sound quality. With a total power output of 500 watts, it ensures that every scene in your favorite movies is accompanied by rich and dynamic audio. One of its distinguishing features is the Smart Hub, which allows users to access a world of online content. Streaming services, social media, and gaming are all just a few clicks away, providing endless entertainment options.
The HT-H5200 also boasts Blu-ray playback, which takes full advantage of high-definition video. This feature ensures that you experience your movies in stunning clarity with vibrant colors and sharp details. Additionally, the system supports various disc formats, including CDs and DVDs, making it a versatile choice for various media collections.
On the other hand, the HT-HS5200 is another impressive model that combines style with performance. It features an ultra-slim design, making it a chic addition to any living space without taking up too much room. Like the HT-H5200, this system also comes equipped with a 5.1-channel setup and offers similar power output, ensuring robust audio.
Both systems incorporate advanced audio technologies such as Dolby Digital and DTS, enhancing sound quality by providing clear dialogue and balanced levels across different audio channels. Furthermore, built-in Bluetooth connectivity allows for wireless streaming from smartphones, tablets, or laptops, adding a layer of convenience for users who want to enjoy music without the hassle of cables.
In terms of connectivity, both models feature multiple HDMI inputs, optical audio output, and USB ports, ensuring compatibility with a wide range of devices, from gaming consoles to streaming boxes. The intuitive user interface enhances the overall experience, making navigation between different sources seamless and user-friendly.
In conclusion, the Samsung HT-H5200 and HT-HS5200 home theater systems exemplify the brand's commitment to delivering high-quality entertainment solutions. With their impressive audio-visual capabilities, sleek designs, and smart connectivity options, these systems are perfect choices for anyone looking to enhance their home entertainment setup.