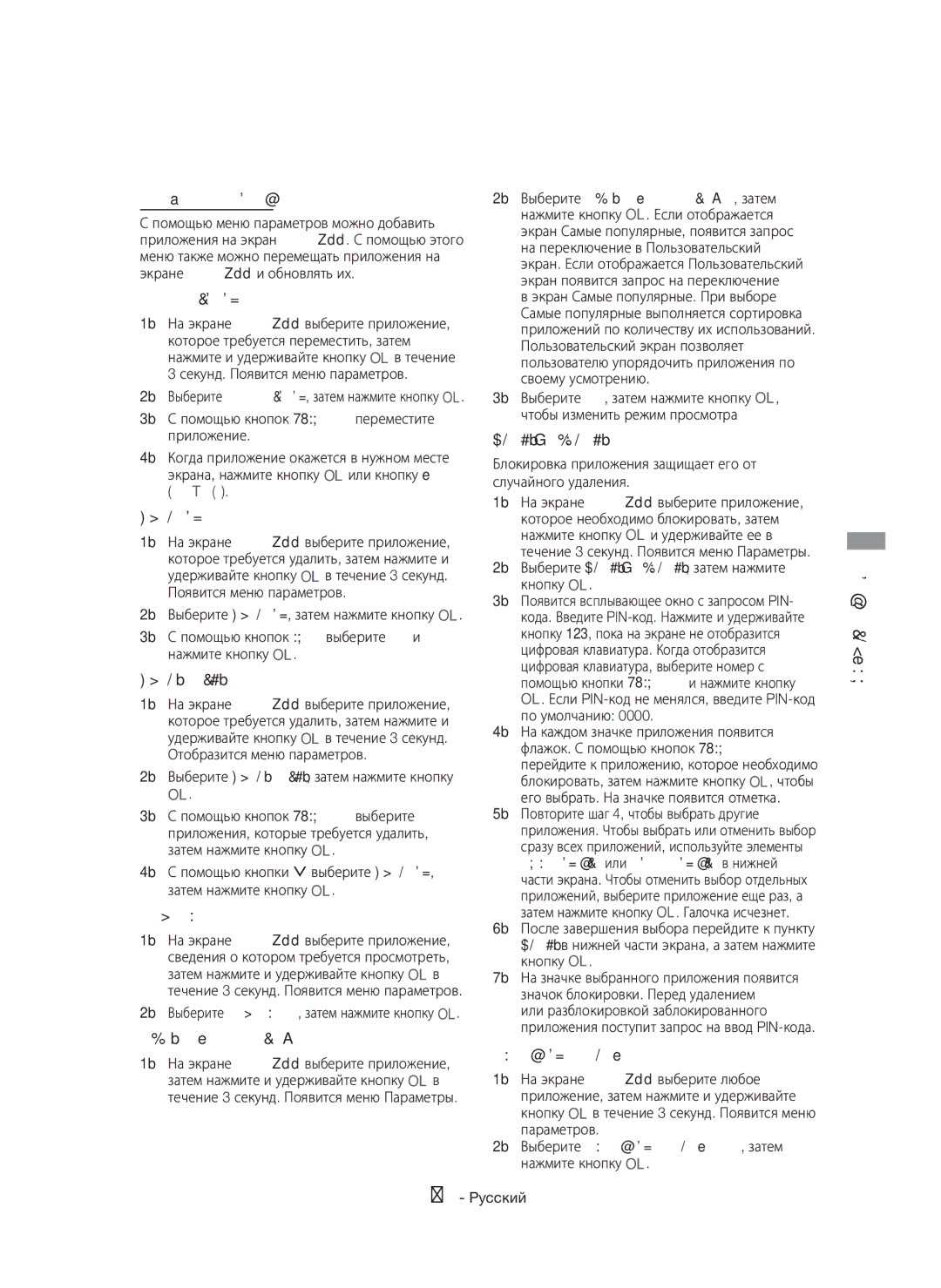Канальный
Информация по Технике Безопасности
Pyccкий
Обслуживание корпуса
Меры предосторожности при Использовании функции 3D
Информация по Технике Безопасности
Предупреждение ВО Избежание Возгорания Никогда
Подключение громкоговорителей
Содержание
Компоненты громкоговорителей
Принадлежности
Начало
Работы
Задняя панель
Начало Работы
Знакомство с пультом дистанционного управления
Пульт дистанционного управления
Установка батарей в пульт дистанционного управления
Начало Работы
Подключение громкоговорителей
Подключения
Установка громкоговорителей на высокую подставку
Подключение кабелей громкоговорителей
Подключения
Сабвуфер
Подключения
Подключение к телевизору
Подключение к телевизору и внешним устройствам
Подсоединение внешних устройств
Выбор внешнего устройства для использования
Маршрутизатору
Подключение к сетевому
Проводная сеть
Широкополосный модем
Настройка
Начальная настройка
Обзор начального экрана
Функции меню Настройки
Доступ к экрану Настройки
Кнопки пульта дистанционного
Управления, используемые для меню
Кинокадр 24 кадра/с
Разрешение
Преоб. DVD 24 кадра/с
Насыщенный цвет Hdmi
Цифровой выход Установка параметра Цифровой выход
Настройка звука
Режим смешивания звуковых каналов
Упр. динамическим диапазоном
Синхр. звука
Настройки мультимедийного устройства
VOD в зависимости от его рейтинга. Для
Smart Hub Быстрый старт Блокировка по рейтингу VOD
Использования этой функции необходимо
Язык
Общие
Защита
Индикатор изменение яркости передней панели
Видео по запросу DivX
Настройка сетевого соединения
Настройка сети
Проводная сеть
Настройки сети
Беспроводная сеть
Wpspbc
Выберите нужную сеть, затем нажмите кнопку OK
Прям. подкл. Wi-Fi
Обновление ПО
Помощью устройства Wi-Fi
Помощью устройства с функцией PBC
Помощью устройства, использующего PIN-код
Автообновление
Обновить сейчас Функция Обновление через USB
Если выбрать Отмена, обновление будет отменено
Выберите Вкл. или Выкл
Воспроизведение файлов
Воспроизведение Содержимого
Мультимедиа
Воспроизведение
Воспроизведение Содержимого
Disc Menu
Управление воспроизведением Видео
Коммерческие диски
Использование меню Сервис
Файлы с видеосодержимым
Title Menu
Режим эквалайзера
Кино оптимальный параметр для просмотра фильмов
Звук Установка нужного языка аудио Синхр. звука
Ракурс
Управление воспроизведением Музыки
Использование меню Сортировка и Парам
Управления, используемые для
Воспроизведения музыки
Элементы экрана воспроизведения музыки
Элементы управления экрана Музыка
Повтор воспроизведения дорожек на аудио компакт-диске
EВЫХОД будет выполнен переход к начальному экрану Pyccкий
Воспроизведение списка
Создание списка воспроизведения
Редактирование списка воспроизведения
ИЛИ
Использование Bluetooth
Что такое Bluetooth?
Коп. с к-диска
Отключение домашнего кинотеатра от Устройства Bluetooth
Отключение устройства Bluetooth от Домашнего кинотеатра
Подключение Устройства Bluetooth
Воспроизведите музыку на подключенном устройстве
Использование технологии NFC Near Field Communication
Управления кнопки громкости
После установки соединения появится сообщение Подключено
Кино оптимальный параметр для просмотра фильмов
Воспроизведение фотографий
Информация Отображение информации об изображении
Настройки эквалайзера
Использование функции Отправить
Прослушивание радио
Установка режима Моно/Стерео
Предварительная настройка радиостанций
Выкл. прослушивание в обычном режиме DTS NeoFusion
DSP
Вход в учетную запись Samsung
Сетевые службы
Добавление кредитной карты
Перед использованием функций Фильмы
Сетевые службы
Использование функции
Просмотр через, а затем нажмите кнопку OK
Фильмы И Телепередачи
Использование Samsung Apps
Запуск приложения
Загрузка приложения
Переместить
Меню параметров
Удалить
Удал. неск
Использование веб-браузера
Функция Screen Mirroring
Обзор ссылок и обзор с указателем
Веб-браузер предоставляет два типа обзора обзор
Обзор панели управления
Использование всплывающего окна с клавиатурой
Или поле ввода данных или текста
Использование меню Настройки
Служба BD-LIVE
Связь учетных записей службы Интернета с устройством
Настройкa веб-браузера
Поддельным сайтам и предотвратить запуск вредоносного кода
Дополнительная информация
Приложение
Примечания
Разъем Hdmi OUT
Совместимость дисков и Форматов
Поддерживаемые устройством типы дисков и содержимое
Приложение
На данном устройстве
Не поддерживается устройством
Региональный код
Поддерживаемые форматы
Avchd Advanced Video Codec High Definition
Примечания относительно Подключения USB
DVD
MPEG2
Поддержка видеофайлов
Поддержка музыкальных файлов
Поддержка файлов изображений
BMP
PCM
Выбор цифрового выхода
Авто
Настройка Электронной почты Цифровое содержимое BD Wise
1080p
720p 576p/480p Настройка Тип содержимого
Субтитров не работает Поддерживает
Поиск и устранение неисправностей
Где имеются хорошие условия приема сигнала
Параметров будут восстановлены значения по умолчанию
При воспроизведении
Например, ракурсы
BD-LIVE
Технические характеристики
3D 1080p, 720p
Аудио
Громкоговоритель 7.1-канальная акустическая система
Вес
40 ~
Лицензии
Связывайтесь с Samsung по всему миру
Правильная утилизация батарей данного устройства
Area Contact Centre Web Site
` CIS
1CH Blu-ray Үйге арналған Ойын-сауық жүйесі
Қауіпсіздік Ақпараты
Қазақша
Барлығын Білікті Маманға Жөндетіңіз
Класты Лазер өнімі
3D сақтық шаралары
Қауіпсіздік Ақпараты
Абайлаңыз
Динамиктерді қосу
Мазмұны
13 Желілік маршрутизаторға жалғау
Samsung есептік жазбасына кіру 42 Несие картасын қосу
Қосымша жабдықтар
Динамиктің құрамдас бөліктері
Бастау
Жұмысты Бастау
Алдыңғы панель
Артқы панель
Қашықтан басқару құралы
Қашықтан басқару құралына батареяларды салу
Жұмысты Бастау
Динамиктерді қосу
Қосылымдар
Динамик кабелінің байланыстары
Динамиктерді биік тірекке орнату
Қосылымдар
Тірек негізін тіректің түбіне қойыңыз
Көлемді динамик L
Сымсыз қабылдағыш Модуль Сабвуфер
Бұл өнімді тек SWA-6000 көмегімен жалғау қажет
Алдыңғы/жоғары алдыңғы динамик R
11 Қазақша
Теледидарға жалғау
Теледидарға және сыртқы құрылғыларға қосу
Сыртқы құрылғыларды жалғау
Пайдаланылатын сыртқы құрылғыны таңдау
Жалғау
Желілік маршрутизаторға
Сымды желі
WPA2-PSK TKIP/AES
Параметрлер
Бастапқы параметрлерді Орнату процедурасы
Басты экран туралы қысқаша Мәлімет
Параметрлер мәзірі функциялары
Параметрлер экранына кіру
Функциялар туралы толық ақпарат
Параметрлер
50-бетті қараңыз BD Wise
ТД кадр пішімі
Ажыратымдылық
Бейнекадр 24Fs
Цифрлық шығыс
Эквалайзер
Аудио синхр
Төмендету режимі
Мультимедиа құрылғы параметрлері
Құрылғы атауы
Smart Hub параметрін бастапқы күйіне қайтару
Smart Hub VOD рейтингтік құлпы
Тіл
Құрылғы менедж
PIN кодын ұмытып қалсаңыз
Қауіпсіздік
DivX талап бойынша
Қолдау Қашықтықтан басқару
Желі қосылымын конфигурациялау
Желі параметрлерін орнату
Сымды желі
Желі параметрлері
Сымсыз желі
Wi-Fi Direct
23 Қазақша
Желі параметрі мәндерін интернет провайдерінен алуға болады
Бағдарламалық құралды Жаңарту
Wi-Fi құрылғысы арқылы
PBC көмегімен өнім арқылы
PIN-код көмегімен өнім арқылы
Автоматты жаңарту
Қазір жаңарту USB арқылы жаңарту
Мультимедиа файлдарын
Мазмұнды Ойнату
Ойнату
Коммерциялық дискілерді
Әдіс сақтау құрылғысын жалғаған соң Өнім өшіп тұрса
Сақтау құрылғысындағы файлдарды ойнату
Әдіс өнім қосылып тұрғанда USB Құрылғысын жалғасаңыз
Мазмұнды Ойнату
Бұлт қызметінде сақталған медиа мазмұнын ойнату
Бейнені ойнатуды басқару
Экранның төменгі бөлігінде Қойма қызметі түймесін таңдаңыз
Tқұралдар мәзірін пайдалану
Коммерциялық дискілер
Файлға негізделген бейне
Эквалайзер режимі
Қайталау реж
Эквалайзер параметр Эквалайзерді реттеуге мүмкіндік береді
Аудио Қажетті дыбыс тілін орнату үшін таңдаңыз Аудио синхр
Музыканы ойнатуды басқару
Экрандағы музыканы басқару
Музыка экранының басқару элементтері
Элементтері
Сұрыптау реті & Параметр
Дыбыс ықшам дискісіндегі жолдарды қайталау
34 Қазақша
Дыбыс ықшам дискісіндегі жолдарды кездейсоқ ретпен ойнату
Ойнату тізімін ойнату
Ойнату тізімін жасау
Ойнату тізімін өңдеу
Немесе
Bluetooth дегеніміз не?
Bluetooth құрылғысын пайдалану
Көшіру
Көшіру орындалып жатқанда құрылғыны ажыратпаңыз
Bluetooth құрылғысын үй кинотеатрынан Ажырату
Үй кинотеатрын Bluetooth құрылғысына Қосу
Үй кинотеатрынан Bluetooth құрылғысын Ажырату
Қосылған құрылғыда музыканы ойнатыңыз
Bluetooth қуатын пайдалану
NFC функциясын пайдалану
Смарт құрылғыдан ойнату керек музыканы таңдаңыз
Құралдар мәзірін пайдалану
Фотосурет мазмұндарын
Фотосурет файлдарының тізімі
Көрсетілгенде Сұрыптау реті және
Радио тыңдау
Жіберу функциясын пайдалану
Радионы қашықтан басқару құралы арқылы басқару
Моно/стерео параметрін орнату
Өшіру қалыпты тыңдау үшін осыны таңдаңыз Virtual Surround
Memory түймесін қайтадан басыңыз
Church in Seoul үлкен шіркеуде отырғандай әсер береді
41 Қазақша
Samsung есептік жазбасына Кіру
Желі қызметтері
Несие картасын қосу
Немесе Samsung Apps
Желі қызметтері
Параметрін пайдалану
Және Құпиялылық саясатының екеуін де қабылдауыңыз керек
Таңдаңыз да, OK түймесін басыңыз
Samsung Apps мүмкіндігін
Бағдарламаны іске қосу
Бағдарламаны жүктеп алу
Жылжыту
Параметр мәзірі
Жою
Бірнеше жою
Веб-браузерді пайдалану
Screen Mirroring
Сілтемелерді шолу және меңзермен шолу
Жаңарту тармағын таңдап, OK түймесін басыңыз
Басқару панелі туралы қысқаша мәлімет
Қалқымалы пернетақтаны пайдалану
Қызметтері
Параметрлер мәзірін пайдалану
Интернет қызметінің есептік жазбаларын өнімге байланыстыру
OK тармағын таңдап, OK түймесін басыңыз
49 Қазақша
Қосымша ақпарат
Қосымша
Ескертпелер
50 Қазақша
Өнім ойнататын диск түрлері мен мазмұндар
Диск және пішім үйлесімділігі
Қосымша
51 Қазақша
Логотиптері
Өнім ойнататын дискілердің
Өнім ойнатпайтын диск түрлері
Аймақ коды
Қолдау көрсетілетін пішімдер
Avchd Күрделі бейне кодек жоғары айқындық
USB байланысына қатысты ескертпелер
53 Қазақша
54 Қазақша
Бейне файлының қолдауы
Кеңейтімі Кодегі Кадр/сек
24/25/30
Сурет файлдарының қолдауы
Музыка файлдарының қолдауы
55 Қазақша
Файл кеңейтімі Түр Кодек Пікірлер
56 Қазақша
Сандық шығыстың мүмкіндіктері
57 Қазақша
Мазмұн түріне сай ажыратымдылық
58 Қазақша
Ақаулықтарды жою
59 Қазақша
60 Қазақша
61 Қазақша
Техникалық сипаттамалар
+5 пен +35 C арасында
10 және 75 % арасында
62 Қазақша
63 Қазақша
Лицензиялар
Осы өнімдегі батареяларды дұрыс тастау
Дүниежүзілік Samsung Компаниясына хабарласыңыз
Бөлек жинау жүйелері бар елдерде қолданылады
1CH Blu-ray
Інформація з Техніки Безпеки
Українська
Цей символ указує на наявність
Інформація з Техніки Безпеки
Застереження щодо Використання 3D
Використовуйте лише як слід заземлені штепсель та розетку
Попередження ЩОБ Уникнути Поширення Вогню
Підключення динаміків
Зміст
Складові частини динаміків
Аксесуари
Початок
Роботи
Початок Роботи
Передня панель
Задня панель
Огляд пульта ДК
Пульт дистанційного керування
Установлення батарей у пульт ДК
Початок Роботи
Підключення динаміків
Підключення
Установлення динаміків на високій підставці
Підключення кабелів динаміків
Підключення
Боковий динамік Л
Бездротовий Модуль прийому Сабвуфер
10 Українська
Передній/передній верхній П
11 Українська
Підключення до телевізора
Підключення до телевізора та зовнішніх пристроїв
Підключення до зовнішніх пристроїв
Використання підключеного зовнішнього пристрою
Дротова мережа
Підключення до мережного Маршрутизатора
Бездротова мережа
WEP OPEN/SHARED, WPA-PSK TKIP/AES, WPA2-PSK TKIP/AES
Параметри
Процедура налаштування Початкових параметрів
Ознайомлення з головним екраном
Функції меню Параметри
Перехід до екрана Параметри
Кнопки на пульті ДК, що використовуються в меню параметрів
Детальна інформація про функцію
Дає змогу встановити в продукті вихідний
ТБ-формат Hdmi насичений колір
Відповідно до розміру екрана телевізора. Див
Стор
Параметри
Режим зменшення кількості каналів
Керування динамічним діапазоном
Синхр. аудіо
Параметри BD-Live
PIN-код безпеки за промовчанням
Smart Hub Блокування рейтингу VOD
Скидання Smart Hub
Підключіть мишу USB до продукту
Безпека
Звернутися в Samsung
Скин
Налаштування підключення до мережі
Налаштування мережі
Дротова мережа
Настройки мережі
Бездротова мережа
10. Повторюйте кроки 8 і 9, доки всі поля не буде заповнено
Виберіть Мережа, після чого натисніть кнопку OK
23 Українська
Оновлення програмного Забезпечення
Підключення через пристрій Wi-Fi
Підключення через продукт із використанням PBC
Підключення через продукт із використанням PIN-коду
Оновити зараз Оновлення через USB
Автооновлення
25 Українська
Відтворення комерційних дисків
Відтворення Вмісту
Використання та зберігання дисків
Відтворення мультимедійних Файлів
Відтворення Вмісту
Відтворення файлів із запам’ятовуючого пристрою
Спадному меню Фільтр виберіть Фото, Відео або Музика
Увімкніть продукт
Відтворення медіавмісту з хмарного сховища
Керування відтворенням відео
Виберіть Служба сховища в нижній частині екрана
Використання меню Сервіс
Комерційні диски
Відеофайли
Відео Bonusview
Аудіо
Дає змогу встановити потрібну опцію Bonusview Обертати
Режим еквалайзера
Керування відтворенням музики
Використання меню Сортувати за та Параметри
Кнопки на пульті дистанційного
Відтворення музики
Звукових доріжок
Повторення однієї або всіх
Відтворення звукових доріжок у
Довільному порядку
Параметри Відтв. вибране
Викон-ць
Надіслати
Кодування
Відтв. вибране файлів із комерційного компакт-диска
Після цього виберіть пункт Відтворити
34 Українська
Створення списку відтворення
Відтворювати вибране файлів із головного екрана
Відтворення списку
Редагування списку відтворення
Використання Bluetooth
Що таке Bluetooth?
Коп. з диска
Відключення пристрою Bluetooth від Домашнього кінотеатру
Підключення домашнього кінотеатру до Пристрою Bluetooth
Відключення домашнього кінотеатру від Пристрою Bluetooth
Disconnected
Використання функції NFC Near Field Communication
38 Українська
Керування кнопку гучності, кнопки
Використання меню Сортувати за
Відтворення фотовмісту
Та Параметри Коли відображається
Список файлів
Прослуховування радіо
Використання функції Надіслати
Налаштування моно/стерео
Попереднє налаштування радіостанцій
Знову натисніть кнопку Memory
41 Українська
Натискайте кнопки , щоб вибрати потрібний звуковий ефект
Послуги мережі
Вхід до облікового запису Samsung
Додавання відомостей про Кредитну картку
Послуги мережі
Використання Кіно ТА Телешоу
Повними версіями документів
На сторінці, що з’явиться наступною, за
Запуск програми
Використання Samsung Apps
Завантаження програми
Ознайомлення з екраном Samsung Apps
Перемістити
Меню опцій
Видалити
Вид. кілька
Дзеркальне відображення екрана
Використання веб-браузера
Переміщення посиланнями і за допомогою вказівника
’явиться спливаюча клавіатура
47 Українська
Додавання поточної сторінки до закладок
Використання меню параметрів
Параметри веб-браузера
Пов’язання облікових записів Інтернет-служб із продуктом
Довід Основна інформація про роботу веб-браузера
49 Українська
Додаткові відомості
Додаток
Примітки
50 Українська
Типи дисків і вмісту, які може відтворювати продукт
Сумісність дисків і форматів
Додаток
51 Українська
Регіональний код
52 Українська
HD DVD
Примітки щодо USB-підключення
Підтримувані формати
53 Українська
Colour це торгова марка корпорації Sony
Підтримує профіль M2
Підтримка відеофайлів
54 Українська
Здатність Даних Кадр/с Мбіт/с
Підтримка файлів зображення
Підтримка музичних файлів
55 Українська
Розширення Тип Кодек Коментарі
56 Українська
Вибір цифрового виходу
57 Українська
Роздільна здатність відповідно до типу вмісту
58 Українська
Усунення несправностей
59 Українська
60 Українська
61 Українська
Технічні характеристики
Динаміка
Верхнього динаміка
62 Українська
Динаміки 7.1-канальна система Система Опір Частотний
Розміри Ш х В х Д Вага
63 Українська
Ліцензії
AH68-02694G-02
Належна утилізація батарей цього продукту
Стосується країн із роздільними системами збирання відходів
AH68-02694G-02