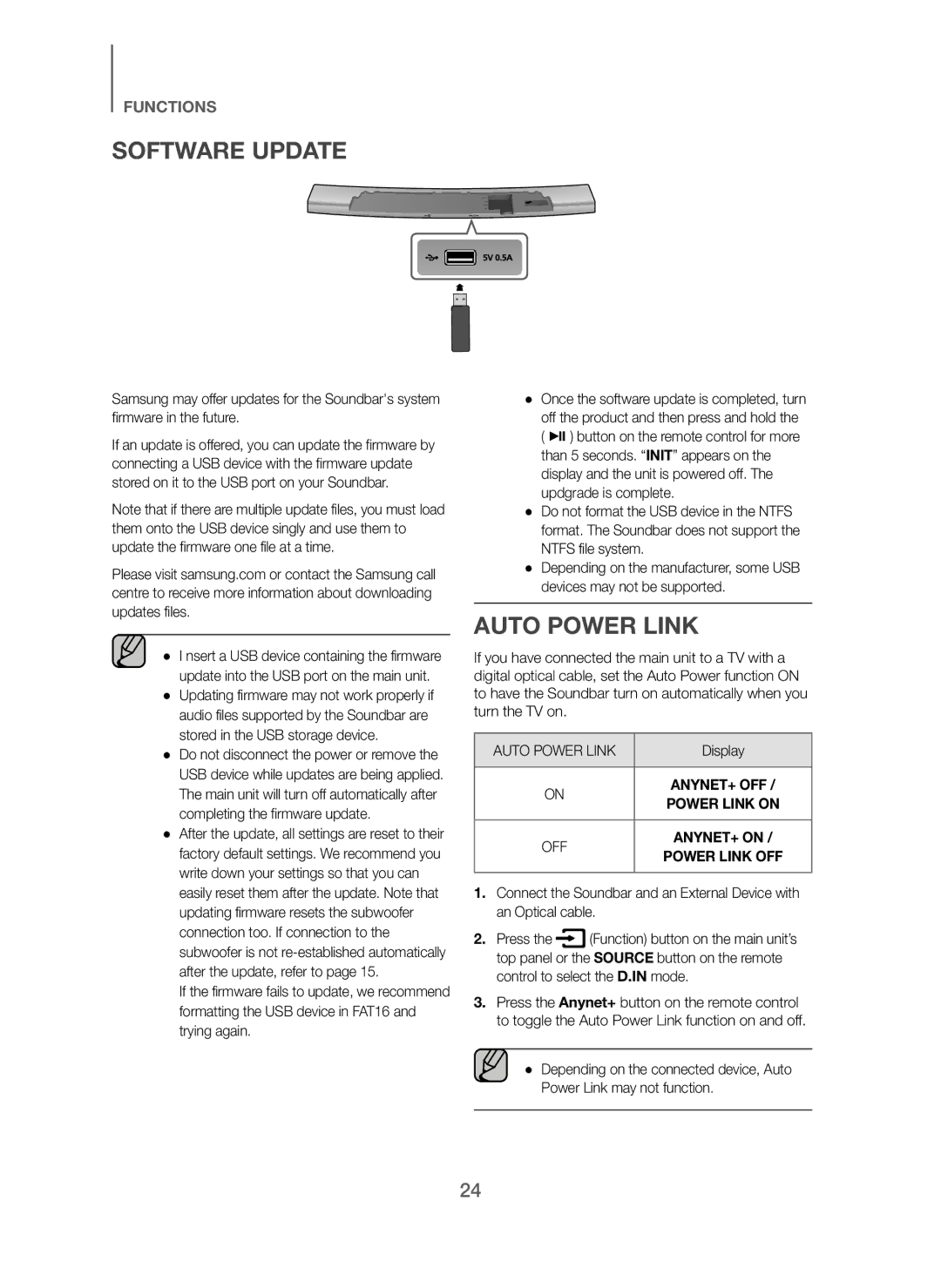FUNCTIONS
SOFTWARE UPDATE
Samsung may offer updates for the Soundbar's system firmware in the future.
If an update is offered, you can update the firmware by connecting a USB device with the firmware update stored on it to the USB port on your Soundbar.
Note that if there are multiple update files, you must load them onto the USB device singly and use them to update the firmware one file at a time.
Please visit samsung.com or contact the Samsung call centre to receive more information about downloading updates files.
● I nsert a USB device containing the firmware update into the USB port on the main unit.
●Updating firmware may not work properly if audio files supported by the Soundbar are stored in the USB storage device.
●Do not disconnect the power or remove the USB device while updates are being applied. The main unit will turn off automatically after completing the firmware update.
●After the update, all settings are reset to their factory default settings. We recommend you write down your settings so that you can easily reset them after the update. Note that updating firmware resets the subwoofer connection too. If connection to the subwoofer is not
If the firmware fails to update, we recommend formatting the USB device in FAT16 and trying again.
●Once the software update is completed, turn off the product and then press and hold the ( & ) button on the remote control for more than 5 seconds. “INIT” appears on the display and the unit is powered off. The updgrade is complete.
●Do not format the USB device in the NTFS format. The Soundbar does not support the NTFS file system.
●Depending on the manufacturer, some USB devices may not be supported.
AUTO POWER LINK
If you have connected the main unit to a TV with a digital optical cable, set the Auto Power function ON to have the Soundbar turn on automatically when you turn the TV on.
AUTO POWER LINK | Display |
ON | ANYNET+ OFF / |
POWER LINK ON | |
OFF | ANYNET+ ON / |
POWER LINK OFF |
1.Connect the Soundbar and an External Device with an Optical cable.
2.Press the ![]() (Function) button on the main unit’s top panel or the SOURCE button on the remote control to select the D.IN mode.
(Function) button on the main unit’s top panel or the SOURCE button on the remote control to select the D.IN mode.
3.Press the Anynet+ button on the remote control to toggle the Auto Power Link function on and off.
● Depending on the connected device, Auto Power Link may not function.
24