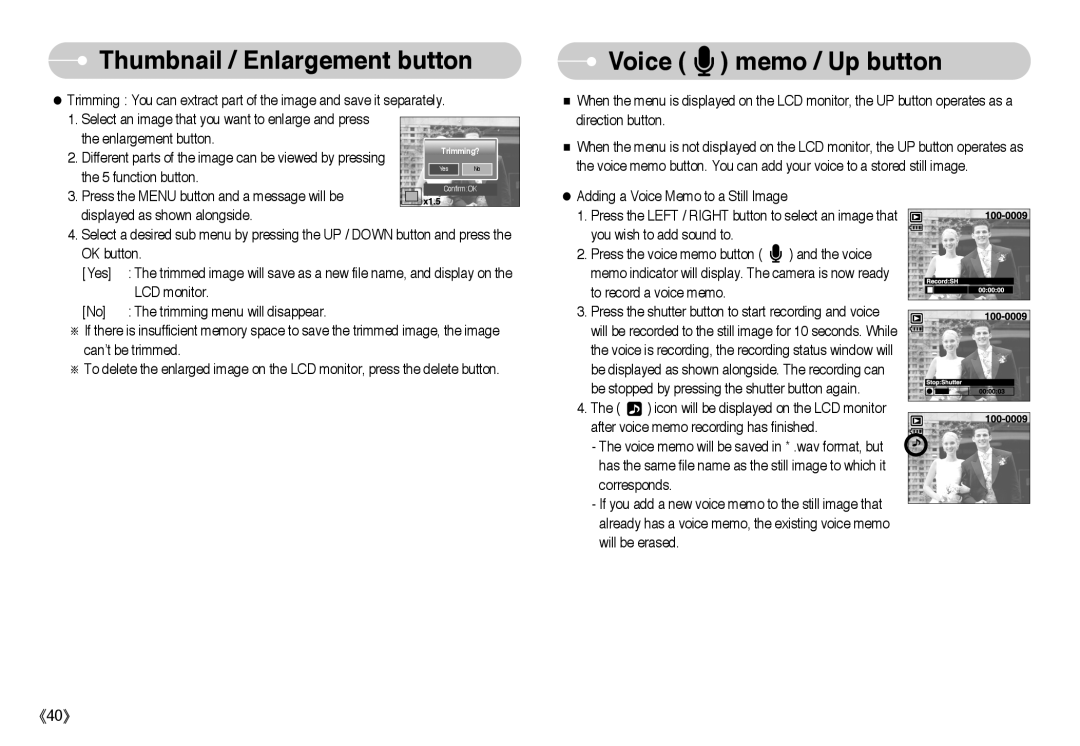Thumbnail / Enlargement button
Thumbnail / Enlargement button
●Trimming : You can extract part of the image and save it separately.
1.Select an image that you want to enlarge and press the enlargement button.
2. Different parts of the image can be viewed by pressing the 5 function button.
3. Press the MENU button and a message will be displayed as shown alongside.
4. Select a desired sub menu by pressing the UP / DOWN button and press the OK button.
[Yes] | : The trimmed image will save as a new file name, and display on the |
| LCD monitor. |
[No] | : The trimming menu will disappear. |
※If there is insufficient memory space to save the trimmed image, the image can’t be trimmed.
※To delete the enlarged image on the LCD monitor, press the delete button.
 Voice (
Voice (  ) memo / Up button
) memo / Up button
■When the menu is displayed on the LCD monitor, the UP button operates as a direction button.
■When the menu is not displayed on the LCD monitor, the UP button operates as the voice memo button. You can add your voice to a stored still image.
●Adding a Voice Memo to a Still Image
1. Press the LEFT / RIGHT button to select an image that you wish to add sound to.
2.Press the voice memo button ( ![]() ) and the voice memo indicator will display. The camera is now ready
) and the voice memo indicator will display. The camera is now ready
to record a voice memo.
3. Press the shutter button to start recording and voice will be recorded to the still image for 10 seconds. While the voice is recording, the recording status window will be displayed as shown alongside. The recording can be stopped by pressing the shutter button again.
4. The ( ![]() ) icon will be displayed on the LCD monitor after voice memo recording has finished.
) icon will be displayed on the LCD monitor after voice memo recording has finished.
- The voice memo will be saved in * .wav format, but has the same file name as the still image to which it corresponds.
-If you add a new voice memo to the still image that already has a voice memo, the existing voice memo will be erased.
《40》