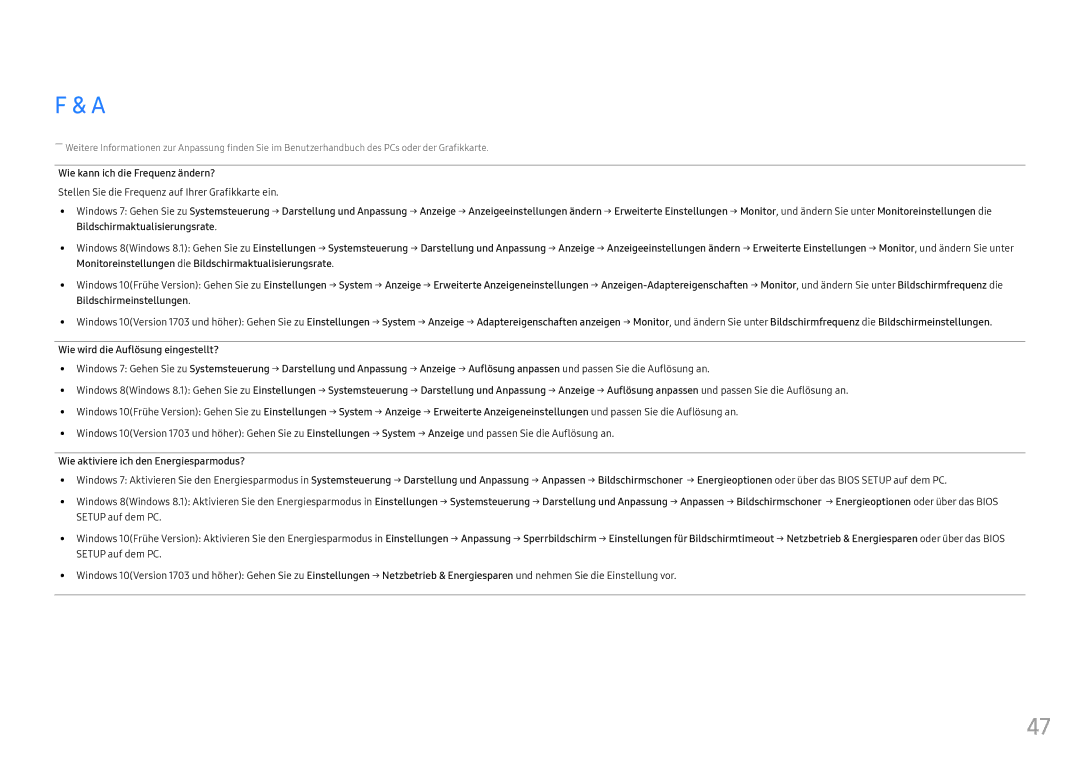LC49HG90DMUXEN specifications
The Samsung LC49HG90DMUXEN is a cutting-edge ultra-wide gaming monitor that pushes the boundaries of immersive visual experiences. With a massive 49-inch curvature and a 32:9 aspect ratio, this monitor is designed to replace a dual-monitor setup, providing an uninterrupted field of view. The display features a Quantum Dot technology, which enhances color accuracy and vibrancy, making it ideal for high-performance gaming and professional creative work.One of the standout characteristics of the LC49HG90DMUXEN is its 144Hz refresh rate, which ensures smooth and fluid motion during fast-paced gaming sessions. Coupled with a 1ms response time, this monitor minimizes motion blur and ghosting, allowing for precision in competitive gaming scenarios. This feature is particularly advantageous for FPS (First-Person Shooter) and fast-paced racing games, where every millisecond counts.
The monitor also supports HDR (High Dynamic Range), specifically HDR10, which delivers a wider range of brightness levels, enhancing the overall visual fidelity. This technology allows gamers to experience deeper blacks and brighter whites, creating a more dynamic and realistic image. The monitor’s peak brightness of up to 600 nits further contributes to its HDR capabilities, making it suitable for a variety of lighting conditions.
Another feature worth highlighting is the monitor's Quantum HDR, which intelligently adjusts the brightness and contrast based on the content being displayed. Whether you are playing games, watching movies, or creating multimedia content, this feature ensures that you get the best possible picture quality.
Connectivity options on the Samsung LC49HG90DMUXEN include two DisplayPort 1.4 inputs, one HDMI 2.0 port, and a headphone jack. This variety allows users to connect multiple devices easily, providing flexibility for those who need to switch between consoles and PCs.
The ergonomic design of this monitor includes height, tilt, and swivel adjustments, allowing users to find the most comfortable viewing angle. Additionally, the Ultra-Wide Game Mode provides tailored settings to enhance the gaming experience depending on the genre.
In summary, the Samsung LC49HG90DMUXEN stands out with its impressive size, advanced technology, and designed specifically for serious gamers and professionals alike. Its blend of high refresh rates, rapid response times, superior color accuracy, and ergonomic features make it a noteworthy choice for anyone looking to enhance their visual experience.