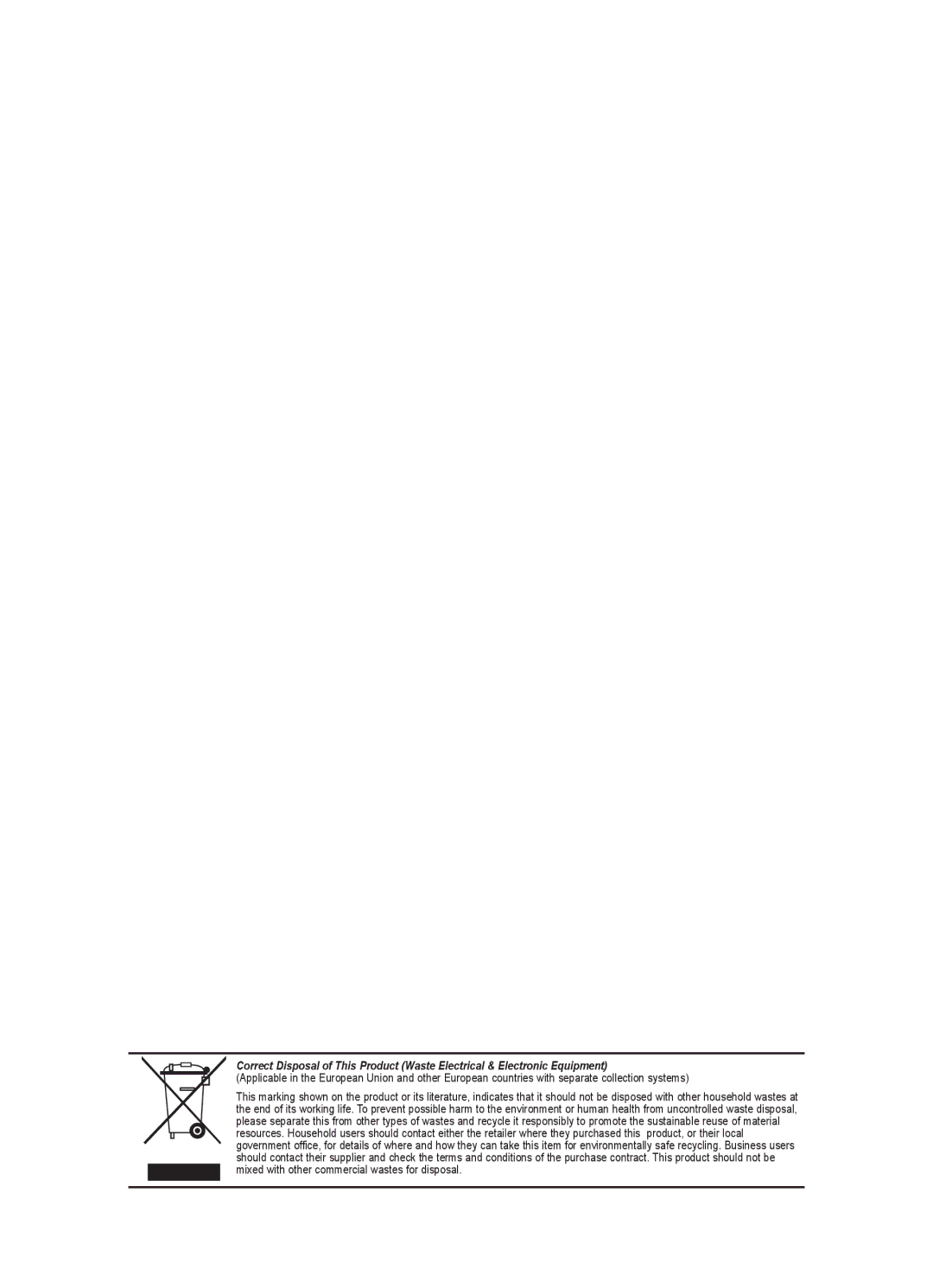Model Serial No
LCD TV
Still image may cause permanent damage to the TV screen
Precautions When Displaying a Still Image
Contents
Scanning and Switching between
Setting up Your PC Software
Troubleshooting Before Contacting
Symbol
Installing the Wall Mount Kit
Power Cord Cover-Bottom Cleaning Cloth
List of Parts
Remote Control Sensor
Power Indicator
Speakers Power
Viewing the Control Panel
EXT 1, EXT
Viewing the Connection Panel
PC in PC/AUDIO
STB, CABLE, VCR
Viewing the Remote Control
Switching On and Off
Installing Batteries in the Remote Control
Placing Your Television in Standby Mode
Mains lead is attached to the rear of your set
Settings are available
Signals are broadcasted. Please confirm with your local
Plug & Play
If you want to reset this feature
Storing Channels Automatically
Message Start Plug & Play is displayed Refer to
Storing Channels Manually
Channel mode
Colour System Auto/PAL/SECAM/NTSC4.43
Sound System BG/DK/I/L
Adding channels
Adding / Locking Channels
Locking channels
ENTER/OK button
Assigning Channels Names
Sorting the Stored Channels
Then
Move on the next letter Press the button
LNA Low Noise Amplifier
Fine Tuning Channel Reception
Adjusting the Custom Picture
Changing the Picture Standard
To select the desired picture effect, follow
Activating Backlight
Changing the Colour Tone
Configuring Detailed Settings on the Picture
Selecting the Screen Mode
Changing the Picture Size
Zoom Select by pressing the or button
Digital NR / Active Colour / DNIe / 100Hz Motion Plus
Resetting the Picture Settings to the Factory Defaults
Digital NR Off/Low/Medium/High/Auto
Active Colour Off/On
Freezing the Current Picture
Viewing the Picture In Picture PIP
Sound Features
Connecting Headphones
Selecting the Sound Mode
Setting and Displaying the Current Time
Switching the Television On and Off Automatically
Setting the Sleep Timer
Auto Power Off
You must set the clock first
Choosing Your Language
Upgrading the Software
Press the Menu button to display the on-screen menu
Melody Off/Low/Medium/High
Blue Screen Off/On
Light Effect Off/In Standby/In Watching TV/Always
Energy Saving Off/Low/Medium/High/Auto
When they are connected to your set
When no external device is connected to your
Selecting the Source
Editing the Input Source Names
Previewing the DTV Menu System
Adds new Services or if you move the TV to a new
You can update the channel list when the broadcaster
Updating the Channel List Automatically
Updating the Channel List Manually
Editing Your Favourite Channels
Renumber depending on the country
Preview
Delete
Displaying Programme Information
Selecting Channel List
All Channels
Viewing the EPG Electronic Programme Guide Information
Using the Scheduled List
Setting the Default Guide
You can preset the default guide style
Adjusting the Menu Transparency
Viewing All Channels and Favourite Channels
You can set the Transparency of the menu
Setting up the Parental Lock
Power Off, MUTE, 8, 2, 4, Power On
Change PIN
Setting the Subtitle Mode
Setting the Subtitle
Selecting the Audio Format
You can activate and deactivate the subtitles
Selecting the Digital Text
Select the time zone where locate
Selecting the Time Zone Spain only
Viewing Product Information
You can get information about the signal status
Checking the Signal Information
Selecting the CI Common Interface Menu
Viewing Common Interface
Resetting
Preference
Teletext Decoder
This menu consists of 6 sub-menus
Selecting a Specific Teletext
Displaying the Teletext Information
Setting Up Your Remote Control
Using Fastext to Select a Teletext
VCR
Remote Control Codes
Cable BOX
Samsung SET-TOP BOX
Interlace mode is not supported
Setting up Your PC Software Based on Windows XP
Display Modes
HDMI/DVI Input
Reduce picture noise
Setting the PC
Setting the Home Theatre PC
Using the Wiselink Function
MSC device
Wiselink jack USB jack on the side of the TV
Remote control
Using the Wiselink Menu
Memory Device, then press the ENTER/OK button
Memory Device connected to TV
Using the Photo Jpeg List
Moving to a photo may take a few seconds to load the file
Viewing a Slide Show
Using the Menu during a Slide Show
Slide Show Speed Select to control the slide show speed
Folder icon Photo icon
To pan up/down/left/right, press the , , and buttons
Using the Option Menu
Remote control Music icon
Using the MP3 List
Folder stage icon
Play
Setup
Using the Setup Menu
What is Anynet+?
Connecting Anynet+ Devices
To connect to Home Theater
Scanning and Switching between Anynet+ Devices
Setting Up Anynet+
Recording
Symptom Solution
Check Points before Requesting Service
Listening through a Receiver
Press the Anynet+ button
Using the Remote Control Buttons
Wall-Mount Adjustment Sold separately
Optional
Troubleshooting Before Contacting Service Personnel
Dimensions WxDxH
Technical and Environmental Specifications
RISK OF ELECTRIC SHOCK DO NOT OPEN
United Kingdom
This page is intentionally Left blank