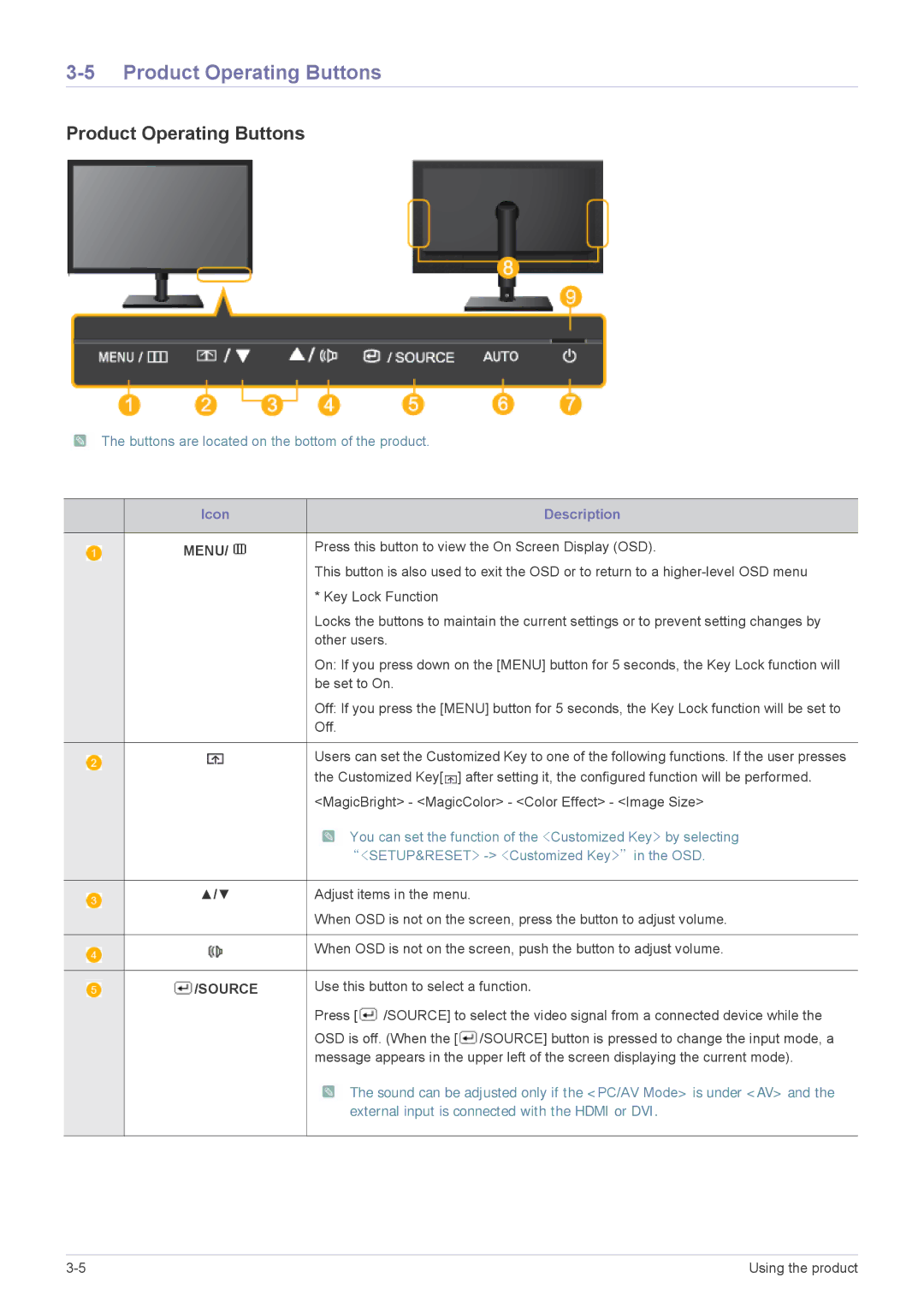3-5 Product Operating Buttons
Product Operating Buttons
![]() The buttons are located on the bottom of the product.
The buttons are located on the bottom of the product.
|
| Icon | Description |
|
|
|
|
|
| MENU/ | Press this button to view the On Screen Display (OSD). |
|
|
This button is also used to exit the OSD or to return to a
|
|
| * Key Lock Function |
|
|
| Locks the buttons to maintain the current settings or to prevent setting changes by |
|
|
| other users. |
|
|
| On: If you press down on the [MENU] button for 5 seconds, the Key Lock function will |
|
|
| be set to On. |
|
|
| Off: If you press the [MENU] button for 5 seconds, the Key Lock function will be set to |
|
|
| Off. |
|
|
|
|
|
|
| Users can set the Customized Key to one of the following functions. If the user presses |
|
|
| |
|
|
| the Customized Key[ ] after setting it, the configured function will be performed. |
|
|
| |
|
|
| <MagicBright> - <MagicColor> - <Color Effect> - <Image Size> |
|
|
| You can set the function of the <Customized Key> by selecting |
|
|
| “<SETUP&RESET> |
|
|
|
|
|
| ▲/▼ | Adjust items in the menu. |
|
| ||
|
|
| When OSD is not on the screen, press the button to adjust volume. |
|
|
| |
|
|
|
|
|
|
| When OSD is not on the screen, push the button to adjust volume. |
|
|
| |
|
|
|
|
|
|
|
|
|
| /SOURCE | Use this button to select a function. |
|
| ||
|
|
| Press [ /SOURCE] to select the video signal from a connected device while the |
|
|
| OSD is off. (When the [ /SOURCE] button is pressed to change the input mode, a |
|
|
| message appears in the upper left of the screen displaying the current mode). |
|
|
| The sound can be adjusted only if the <PC/AV Mode> is under <AV> and the |
|
|
| external input is connected with the HDMI or DVI. |
Using the product |