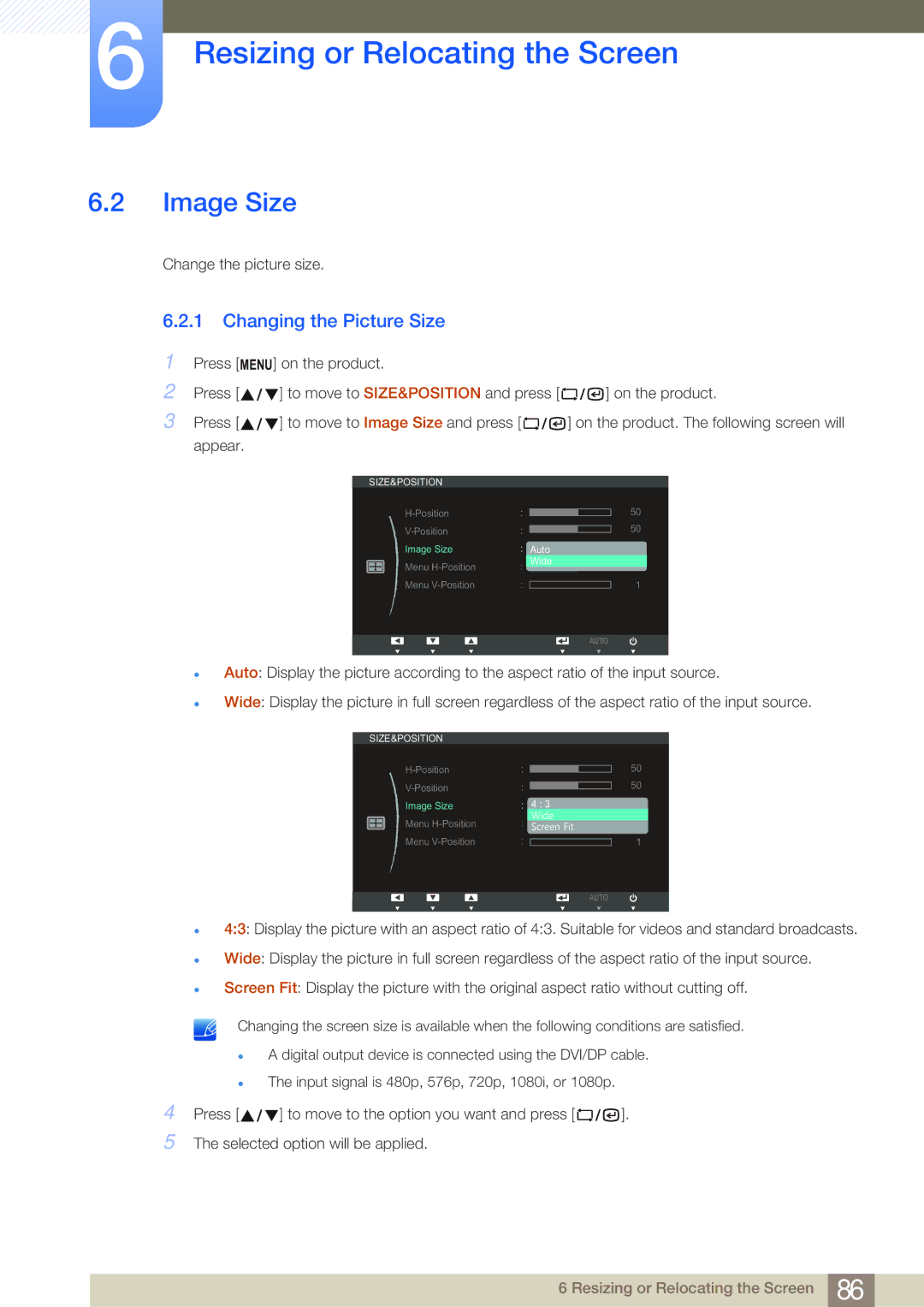LF22NSBTBN/XS, LF24NSBTBN/XJ, LF22NSBTBN/NG, LF19NSBTBN/XS, LF19NSBTBN/NG specifications
The Samsung LF22NSBTBN/EN, LF24NSBTBN/EN, and LF19NSBTBN/EN are part of Samsung's innovative line of smart refrigerators. These models are designed to address modern kitchen needs while boasting advanced technology, impressive energy efficiency, and user-friendly features that enhance the overall food storage experience.One of the standout features of these refrigerators is their digital inverter technology, which ensures optimal energy efficiency and minimal noise. The inverter compressor adjusts its speed according to the cooling demand, ensuring that the refrigerator operates quietly while consuming less power. This technology helps users save on electricity bills and contributes to environmental sustainability.
Another key feature is the SpaceMax Technology, which enhances the internal storage capacity without increasing the fridge's overall dimensions. This allows for more efficient organization and storage of groceries, making it easier to keep items fresh and accessible. The units also come equipped with adjustable shelves and door bins, providing flexibility for users to customize their storage solutions according to their needs.
The LF22NSBTBN/EN, LF24NSBTBN/EN, and LF19NSBTBN/EN models are also designed with the user in mind when it comes to food preservation. They incorporate a multi-flow cooling system that ensures even distribution of cold air throughout the refrigerator, minimizing temperature fluctuations and extending the freshness of stored food.
Furthermore, these refrigerators feature a sleek and modern design, fitting seamlessly into contemporary kitchen aesthetics. The easy-to-clean exterior and interior materials ensure that maintenance is simple and hassle-free, while the stylish finish adds a touch of elegance to any home.
In addition to functionality, Samsung places emphasis on smart technology integration in these models. Some variations offer Wi-Fi connectivity, allowing users to monitor and control their refrigerator remotely through a smartphone app. This feature enhances convenience, as users can receive alerts about temperature changes or track food freshness from anywhere.
Overall, the Samsung LF22NSBTBN/EN, LF24NSBTBN/EN, and LF19NSBTBN/EN refrigerators exemplify a perfect blend of modern technology, efficiency, and design. With their innovative features and adaptive solutions for storage, these models can significantly enhance any kitchen's functionality, making them a great investment for any consumer looking for reliable and stylish refrigeration options.