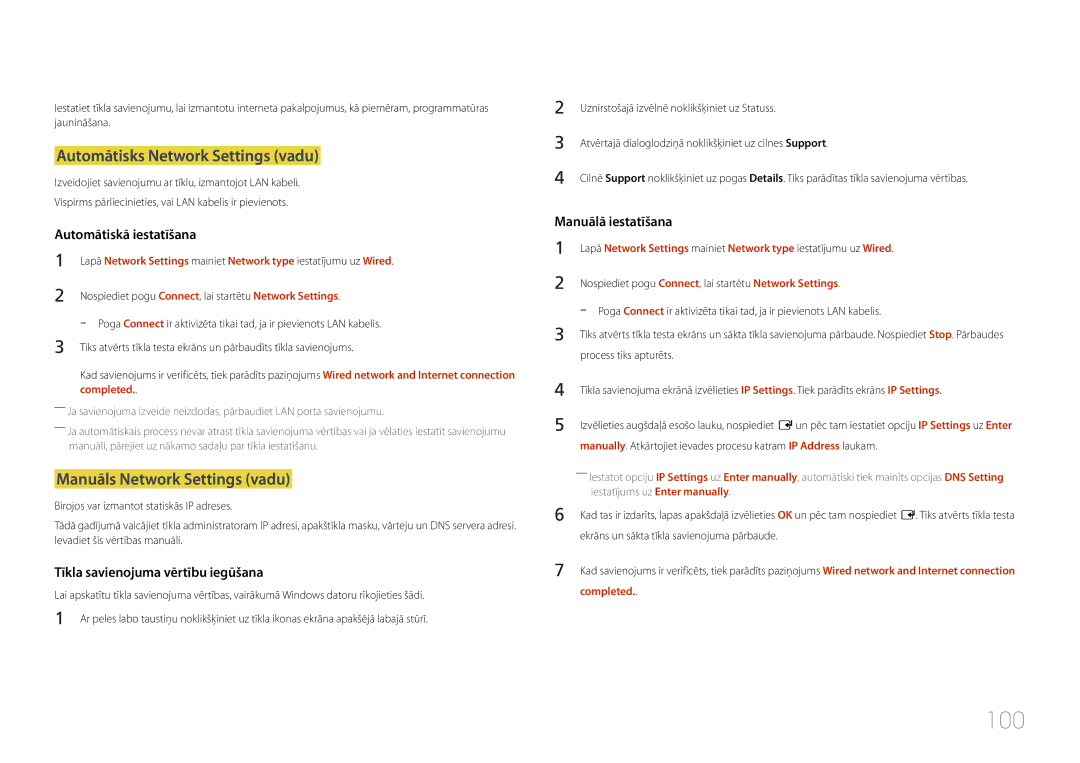Lietošanas Rokasgrāmata
Saturā rādītājs
Skaņas pielāgošana
Network
Specifikācijas
Pirms izstrādājuma lietošanas
Autortiesības
Drošības pasākumi
Simboli
Tīrīšana
Uzmanību
Uzglabāšana
Elektrība un drošība
Instalēšana
Samsung
Darbība
100
Page
Sagatavošana
Sastāvdaļu pārbaude
Sastāvdaļas
Garantijas karte Uzstādīšanas pamācība Nav pieejams dažās
Atsevišķi iegādājamās sastāvdaļas
Sienas montāžas LAN kabelis HDMI-DVI kabelis Hdmi kabelis
Detaļas
Vadības panelis
PogasApraksts
Tālvadības pults sensors
Pieslēgvieta Apraksts
Aizmugurējā puse
RJ45
Pretnozagšanas slēdzene
Lai bloķētu pretnozagšanas ierīci
Tālvadības pults
Ieslēdziet izstrādājumu Noregulējiet skaļumu
Mainiet ievades avotu
Go to Home palaišanas poga
Lai ievietotu tālvadības pultī baterijas
Funkcijas Atgriezieties iepriekšējā izvēlnē
Attēlojiet informāciju par pašreizējo ievades avotu
Izejiet no pašreizējās izvēlnes
Ventilācija
Uzstādīšana pie perpendikulāras sienas
Uzstādīšana pie nelīdzenas sienas
Skats no augšas
Izmēri
Modeļa
Nosaukums
Mērvienība mm
Atbalsta Stieņa lietošana
Sienas montāžas komplekta uzstādīšana
Sienas montāžas komplekta uzstādīšana
Sienas montāžas komplekta specifikācijas Vesa
Vesa skrūvju Standarta skrūve Daudzums
Tālvadības pults RS232C
Kabeļa savienojums
RS232C kabelis
Kontakts Signāls
LAN kabelis
Kontakta Standarta krāsa Signāls Numurs
Tips
Gnd
Tiešais LAN kabelis no PC uz HUB
Krusteniskais LAN kabelis no PC uz PC
Savienotājs RJ45
Signāls
Savienojums
Vadības kodi
Vadības statusa aplūkošana Iegūt vadības komandu
Vadība Iestatīt vadības komandu
Komanda
Jaudas kontrole
Skaļuma kontrole
Ievades avota iestatīšana Iestatīt ievades avotu
Ievades avota kontrole
Input Source izstrādājumam iestatāmais ievades avota kods
Ekrāna režīma kontrole
Ekrāna izmēra kontrole
Auto Adjustment 0x00 vienmēr Ack
PIP ieslēgšanas/izslēgšanas kontrole
Automātiskās pielāgošanas kontrole tikai PC un BNC
Funkcija
Videosienas režīma kontrole
Drošības slēdzene
Videosienas režīma aplūkošana Iegūt videosienas režīmu
Videosienas iestatīšana Iestatīt videosienas režīmu
Videosienas ieslēgšana
Videosienas lietotāja vadība
10x10 videosienas modelis
Izslēgts
10x10 videosienas modelis 1 ~
WallSNo Izstrādājumā iestatītais izstrādājuma numura kods
Iestatīt numuru Dati
0x01 0x02 0x63
Avota ierīces pievienošana un izmantošana
Pirms pievienošanas
Datora pievienošana
Svarīgākie kontrolpunkti pirms pievienošanas
Video ierīces pievienošana
Savienojuma izveide, izmantojot HDMI-DVI kabeli
LAN kabeļa pievienošana
Hdmi kabeļa vai Hdmi ar DVI kabeli līdz 1080p izmantošana
Ievades avota maiņa
Source
Edit Name
Information
MDC izmantošana
Programmas MDC instalēšana/ atinstalēšana
Atinstalēšana
Programmu
MDC lietošana, izmantojot Ethernet
Savienojuma izveide ar MDC
Savienojuma izveide, izmantojot tiešo LAN kabeli
Funkcija Sākums
Player
Player
Schedule Template
Lite servera apstiprināšana
Pievienotās ierīces apstiprināšana serverī
Piekļūstiet serverim, kas ir piešķirts ierīcei
Pareiza laika iestatīšana
Pēc lejupielādes tiek palaists
Premium servera apstiprināšana
Pareiza laika iestatīšana
Published Content
Network Channel
Local Channel
Izvēlnē Player atlasiet Local Channel
My Templates
Published Channel
Demonstrējiet ieplānoto saturu, kas saglabāts USB ierīcē
Izvēlnes elementi lapā Player
Pieejamās funkcijas lapā Player
Opcijas nosaukums Darbības
Player lapas izvēlne Settings
Settings
Full / Original
Landscape / Portrait
Kad tiek palaists saturs
Palaistā satura datu apskate
Picture Mode
Satura iestatījumu maiņa demonstrēšanas laikā
Playlist
Music
Tīkla grafika vairāki rāmji
Ar Player saderīgi failu formāti
Veidņu faili un LFD.lfd faili
Faila Konteiners Video kodeks Izšķirtspēja Kadru
Saturs
Nomaiņas Ātrums Mbps Fps
Video Audio
Attēls
Flash Power Point
Versija Office 97 ~ Office
Funkcijas, kas netiek atbalstītas
Netiek atbalstīts maskētu un mozaīkas attēlu saturs
Veidņu faili
Daži paragrāfu stili -- Word Art Līdzināšana
Office
Local Channel
Ar Videowall saderīgi failu formāti
Video
Viens klients var demonstrēt tikai vienu video Video failu
Ierobežojumi
Pieejams
Pieejamās funkcijas lapā Schedule
Schedule
Izvēlnes elementi lapā Schedule
Kanālu grafiku konfigurēšana
Kanālu grafika rediģēšana
Template
Pieejamās funkcijas lapā Template
Home → Template → Enter E
Market
Teksta ievade
Fona attēla/mūzikas konfigurēšana
Izvēlieties logu Edit Text, lai ievadītu tekstu
Font Size Norādiet ziņas teksta lielumu
Save Cancel
Preview
Lai saglabātu veidni, nospiediet pogu Save
Konfigurējiet opcijas Template Name un Storage
Clone Product
Clone Product
Home → Clone Product → Enter E
USB storage device?
ID Settings
ID Settings
Device ID
PC Connection Cable
Screen Saver
Network Status
Screen Saver
Network Status
Video Wall
Video Wall
Horizontal x Vertical
Screen Position
Format
On/Off Timer
On Timer
On/Off Timer
Home → On/Off Timer → Enter E
Off Timer
Holiday Management
More settings
More settings
Home → More settings → Enter E
Ticker
URL Launcher
URL Launcher
Home → URL Launcher → Enter E
Ekrāna pielāgošana
Picture Mode
Picture
Pielāgojamās opcijas
Picture Mode
Menu m → Picture → Enter E
Colour Temperature
Menu m → Picture → Colour Temperature → Enter E
Point
White Balance
Menu m → Picture → White Balance → Enter E
Gamma
Calibrated value
Menu m → Picture → Gamma → Enter E
Menu m → Picture → Calibrated value → Enter E
Advanced Settings
Advanced Settings
Picture Mode Pielāgojamās opcijas Iestatījumi
Menu m → Picture → Advanced Settings → Enter E
RGB Only Mode
Dynamic Contrast
Black Tone
Flesh Tone
Digital Clean View Off Mpeg Noise Filter Hdmi Black Level
Film Mode Off Dynamic Backlight
Picture Options
Picture Options
Colour Tone
Digital Clean View
Mpeg Noise Filter
Film Mode
Colour Tone Off Digital Clean View Mpeg Noise Filter
Hdmi Black Level
Dynamic Backlight
Picture Size
Picture Size
Picture Size
· Position
Zoom/Position
Position
Picture Size
Reset Picture
Menu m → Picture → Reset Picture → Enter E
Picture Off
Menu m → Picture → Picture Off → Enter E
Source Content Orientation
OnScreen Display
Display Orientation
Onscreen Menu Orientation
Screen Protection
Auto Protection Time
Screen Burn Protection
Screen Protection
Timer
Screen Burn Protection
Pixel Shift
Immediate display
No Signal Message
Message Display
Source Info
MDC Message
Menu Language
OnScreen Display
High / Medium / Low
Menu m → OnScreen Display → Menu Transparency → Enter E
Reset OnScreen Display
Menu m → OnScreen Display → Reset OnScreen Display → Enter E
Sound Mode
Sound Effect Auto Volume Reset Sound Off
Menu m → Sound → Sound Mode → Enter E
Skaņas pielāgošana
Auto Volume
Sound Effect
Dialog Clarity
Equaliser
Reset Sound
Menu m → Sound → Reset Sound → Enter E
Network Settings
Network Settings
Network
Network type
Tīkla iestatījumi vadu
Savienojuma izveide ar tīklu
Automātisks Network Settings vadu
Manuāls Network Settings vadu
100
Completed
101
Tīkla iestatījums bezvadu
Automātiska tīkla iestatīšana bezvadu
Savienojuma izveide ar bezvadu tīklu
Connection are setup and ready to use
102
Manuāla tīkla iestatīšana bezvadu
Tiks pārtraukts
103
Iestatīšana, izmantojot Wpspbc
Wi-Fi Direct
Multimedia Device Settings
Menu m → Network → Wi-Fi Direct → Enter E
Menu m → Network → Multimedia Device Settings → Enter E
Screen Mirroring
Server Network Settings
105
106
Device Name
Menu m → Network → Device Name → Enter E
Setup
System
107
Sākotnējie iestatījumi System
108
Play via
Sleep Timer
Power On Delay
Time
109
Auto Source Switching
110
Power Control
Auto Power On
Max. Power Saving
111
Power Button
Auto Power On Off Max. Power Saving Standby Control
112
Network Standby
Eco Solution
113
Menu m → System → Temperature Control → Enter E
Temperature Control
114
Keyboard Settings
Device Manager
115
Device Manager
Mouse Settings
Keyboard Settings
116
Select Mouse
Pointer Settings
117
Pointer Size
Pointer Speed
Change PIN
Play via
118
General
119
Security
BD Wise
120
Anynet+ HDMI-CEC
Anynet+ HDMI-CEC
Anynet+ izvēlne Apraksts
121
Anynet+ HDMI-CEC
Auto Turn Off
Search for Devices
122
Disconnecting Anynet+ device
Problēma Iespējamais risinājums
123
Kabeli
Daži Hdmi kabeļi, iespējams, neatbalsta Anynet+ funkcijas
Meklēšanu
Game Mode
124
Hdmi Hot Plug
DivX Video On Demand
Menu m → System → Reset System → Enter E
Reset System
125
Software Update
Atbalsts
Contact Samsung
126
Go to Home
127
128
Reset All
Menu m → Support → Reset All → Enter E
129
Support
130
Ar multivides atskaņošanu saderīgas ierīces
131
Failu sistēma un formāti
132
USB ierīces lietošana
USB ierīces pievienošana
USB ierīces atvienošana
Multivides satura atskaņošana no datora/mobilās ierīces
133
Datora/mobilās ierīces savienojuma apstiprināšana
Multivides satura saraksta lapā pieejamās funkcijas
134
Kad ir izveidots savienojums ar mājas tīklu Dlna
Source → Source → USB
Izvēlnes elementi multivides satura saraksta lapā
135
Opcijas Darbības Photos Videos Music Nosaukums
136
Opcijas Darbības Nosaukums
137
Mūzikas atskaņošanas laikā pieejamās pogas un funkcijas
138
Shuffle
Select Speakers
139
Subtitri
Atbalstītās attēlu izšķirtspējas
Ārējie
140
Atbalstītie mūzikas failu formāti
Atbalstītie video formāti
Faila paplašinājums Tips Kodeks Komentāri
141
DTS Core
711ALaw,μ-Law
Vorbis
Problēmu novēršanas rokasgrāmata
142
Izstrādājuma pārbaude
Izšķirtspējas un frekvences pārbaude
143
Pārbaudiet sekojošo
Uzstādīšanas problēma PC režīmā
Ekrāna problēma
144
Skaņas problēma
145
Sharpness
Tālvadības pults problēma
146
Skaņas ierīces problēma
147
Cita problēma
148
Jautājumi un atbildes
Jautājums Atbilde
Datora Bios iestatījumus
Datora Bios Iestatīšanu
149
Kā iestatīt enerģijas taupīšanas režīmu?
Specifikācijas
Vispārīgi
150
Modeļa nosaukums
151
152
Enerģijas taupīšana
Enerģijas patēriņš 17 W 18 W 18,7 W
153
Iepriekš iestatīti laika režīmi
1920 x 1080 @ 60 Hz
154
Pikseļu pulkstenis Sinhronizācijas KHz MHz Polaritāte
155
Pielikums
156
Bojājumi, kas nav radušies izstrādājuma defekta dēļ
Izstrādājums ir bojāts klienta vainas dēļ
Šī izstrādājuma bateriju pareiza utilizācija
157
Piemērojams valstīs ar atsevišķām savākšanas sistēmām
Optimāla attēla kvalitāte un pēcattēlu izdegšanas novēršana
158
Optimāla attēla kvalitāte
Pēcattēlu izdegšanas novēršana
159
Pēcattēlu izdegšanas novēršana
Licence
160
Terminoloģija
161