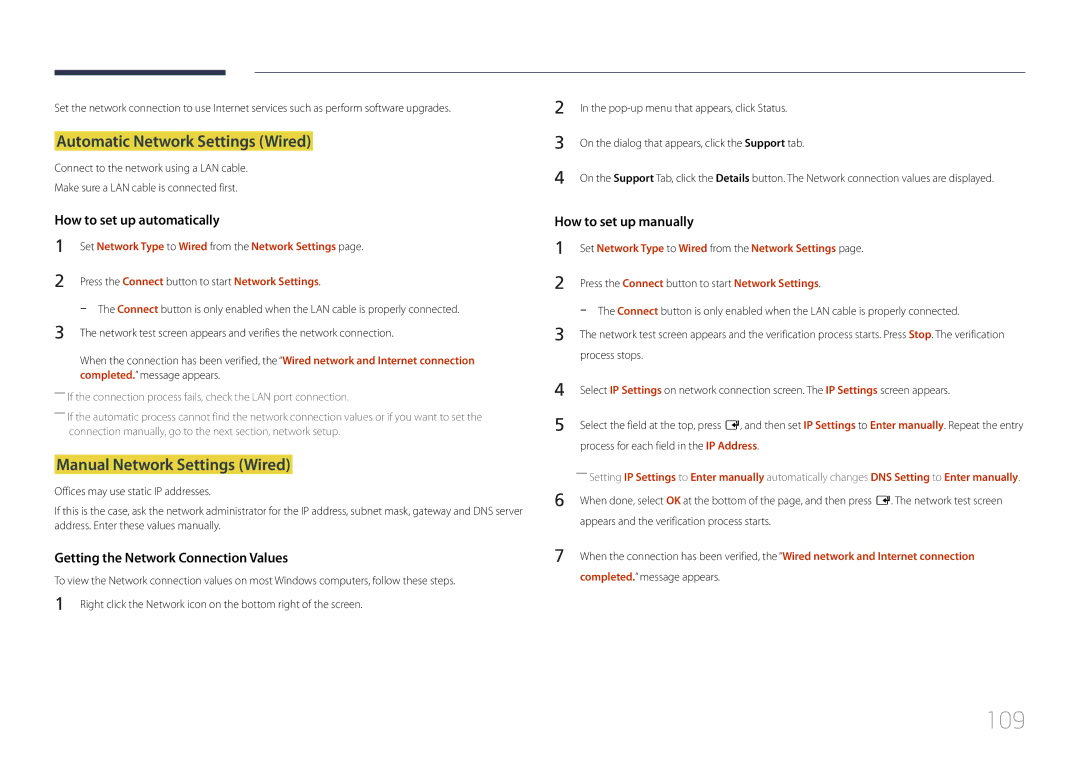LH10DBEPEBB/EN, LH10DBEPPBB/EN, LH10DBEPTGC/EN specifications
The Samsung LH10DBEPEBB series showcases a range of top-tier display solutions designed for diverse commercial environments, delivering striking visuals with advanced technologies. These models, including the LH10DBEPEBB/NG, LH10DBEPEBB/UE, LH10DBEPTGC/EN, and LH10DBEPTGC/NG, are engineered to meet high standards of performance and reliability, catering to businesses that require superior display systems for advertising, information dissemination, and artistic installations.One of the standout features of the series is their impressive display quality. With Full HD resolution, the screens produce vibrant colors and sharp images that captivate viewers. The LED-backlit technology ensures consistent brightness levels and enhances contrast, making visuals pop even in brightly lit environments. These displays support a wide color gamut, providing lifelike color reproduction which is essential for showcasing products effectively.
Samsung's innovative LED technology is complemented by its Smart Signage Platform, enabling users to easily manage and update content. The user-friendly interface allows for seamless control over video playback, scheduling, and content distribution, making it ideal for dynamic advertising campaigns. With built-in Wi-Fi and Bluetooth capabilities, users can connect the displays to various devices and networks effortlessly, ensuring enhanced connectivity and versatility.
Additional features include an anti-glare coating, which helps reduce reflections and ensures that content remains visible from different angles. The units are designed with a slim profile and a sleek aesthetic, allowing them to blend seamlessly into diverse architectural settings while occupying minimal space.
Durability is a key characteristic of the LH10DBEPEBB series. These displays are built to withstand continuous operation, making them suitable for 24/7 usage in busy environments, such as shopping malls, corporate offices, and public venues. The robust construction ensures they can endure the rigors of everyday use while maintaining optimal performance.
In summary, the Samsung LH10DBEPEBB/NG, LH10DBEPEBB/UE, LH10DBEPTGC/EN, and LH10DBEPTGC/NG models exemplify the fusion of advanced display technologies and user-centric design. Their high-resolution capabilities, smart connectivity options, and reliability make them excellent choices for businesses looking to enhance their visual communications and provide compelling experiences for their audience.