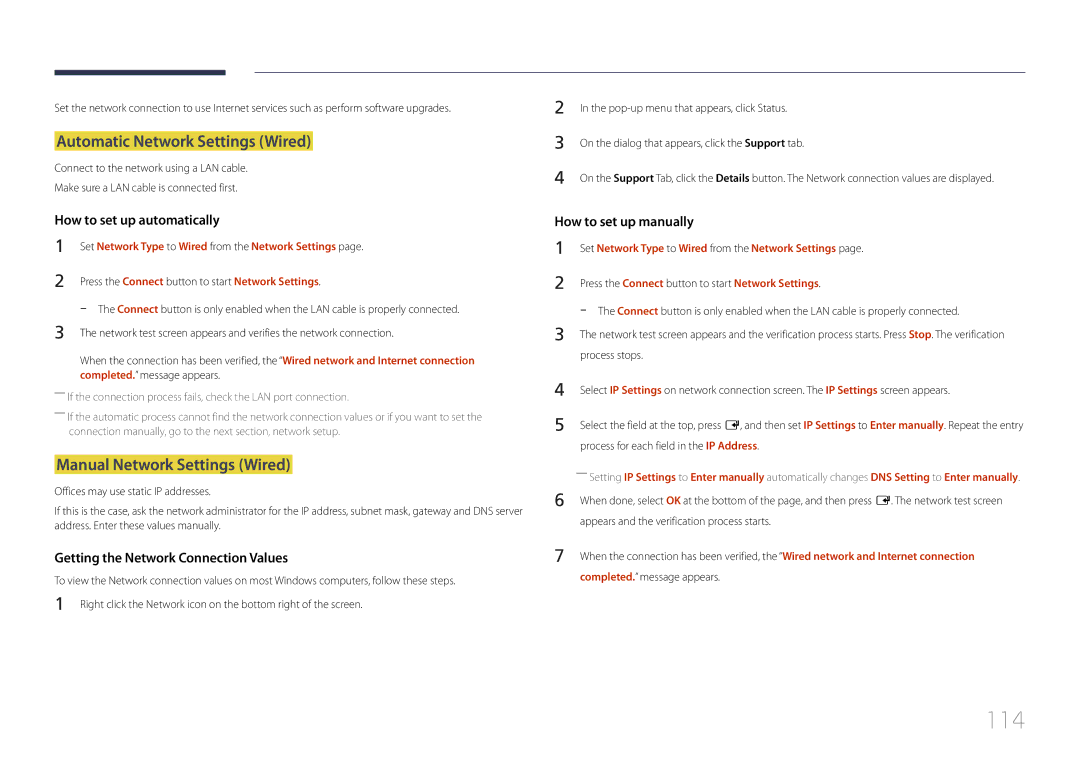LH22DBDPTGC/XY, LH22DBDPTGC/NG specifications
The Samsung LH22DBDPTGC/NG and LH22DBDPTGC/XY are dynamic digital signage displays designed to enhance viewer engagement across various environments, such as retail spaces, business settings, and public information areas. These models stand out due to their impressive combination of performance, reliability, and advanced technologies tailored for constant operation.A standout feature of these displays is their bright, vivid LED technology, which provides exceptional image clarity and color accuracy. With a high brightness level, the displays ensure visibility even in brightly lit conditions, making them ideal for use in storefronts and busy public areas. The screens have a wide viewing angle, enabling audiences to see clear images and read text from different perspectives without distortion or color shifts.
Samsung's proprietary MagicINFO software empowers users to create, schedule, and manage content seamlessly across multiple screens, enhancing operational flexibility. This feature is particularly beneficial for businesses that require tailored messaging to cater to specific audiences or times of day. Furthermore, the displays support a wide range of file formats, ensuring compatibility with various types of media content.
Another important characteristic is the durability and robustness of the Samsung LH22DBDPTGC models. They are designed for 24/7 operation, making them suitable for environments where continuous performance is critical. The build quality ensures resistance to dust and moisture, enhancing their longevity in diverse settings.
The displays are also equipped with integrated speakers for audio output, complementing visual presentations. This makes them versatile for multimedia applications where sound enhances the overall experience. Connectivity options, including HDMI, USB, and DisplayPort, allow for easy integration with existing systems and peripheral devices.
Moreover, the slim profile of the Samsung LH22DBDPTGC/NG and LH22DBDPTGC/XY ensures they can be mounted in tight spaces or arranged in a multi-screen setup without overwhelming the visual flow of an environment. Their sleek design complements contemporary aesthetics, making them not just functional but also a stylish addition to any setting.
In summary, the Samsung LH22DBDPTGC/NG and LH22DBDPTGC/XY displays combine cutting-edge technology with practical features, making them ideal for businesses looking to captivate audiences and communicate effectively through visual content. With their bright displays, advanced content management, and durable construction, these digital signage solutions are set to elevate any presentation.