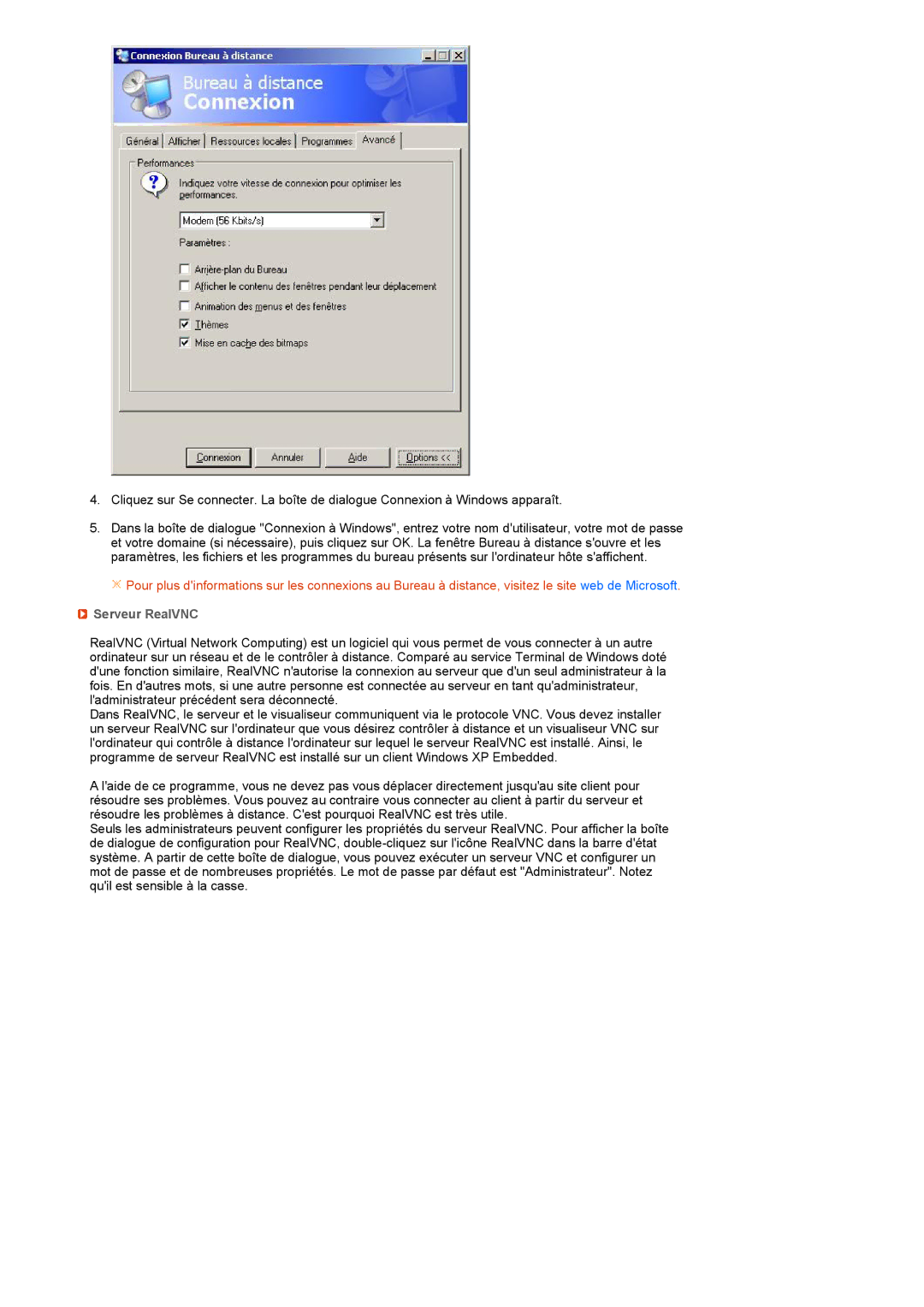LF17TPTLSN/EDC, LH40MGPPBC/EN, LF19TPTLSJ/EN, LH40MGPLBC/EN specifications
Samsung continues to be a leading player in the market for digital signage solutions with its impressive lineup of professional displays. Among these, the models LH40MGPLBC/EN, LF19TPTLSJ/EN, LF19TPTLSM/EDC, and LF17TPTLSN/EDC stand out for their advanced features, innovative technologies, and robust characteristics tailored for diverse business applications.The Samsung LH40MGPLBC/EN is a 40-inch LED display designed for high performance and reliability. It boasts a brilliant resolution that ensures vivid image quality, making it suitable for various environments, including retail, corporate, and educational settings. One of its key features is the Quantum Dot technology that enhances color accuracy and vibrancy, allowing for stunning visuals that capture attention. Moreover, its slim design and lightweight build facilitate easy installation, even in challenging spaces.
For more interactive solutions, the LF19TPTLSJ/EN and LF19TPTLSM/EDC models are designed specifically for touchscreen applications. These 19-inch displays incorporate advanced IR touch technology that offers smooth and responsive user interaction. Ideal for kiosks, retail environments, and information points, the touch capability enables businesses to engage customers like never before. The LF19TPTLSM/EDC model offers enhanced multi-touch functionality, allowing multiple users to interact simultaneously, which is essential for applications requiring collaborative engagement.
The LF17TPTLSN/EDC is another dynamic display that emphasizes portability and versatility. This 17-inch touchscreen monitor is perfect for on-the-go presentations or interactive applications where space is limited. Its high brightness feature ensures that content remains clear and legible even in well-lit environments, making it suitable for trade shows and outdoor settings.
All these Samsung models come equipped with built-in connectivity options, including USB, HDMI, and DisplayPort, facilitating seamless integration with various devices and content sources. Additionally, they support remote control and management, which is crucial for businesses that need to update and manage their content efficiently across multiple locations.
In conclusion, the Samsung LH40MGPLBC/EN, LF19TPTLSJ/EN, LF19TPTLSM/EDC, and LF17TPTLSN/EDC models are designed to meet the diverse needs of modern businesses with their innovative technologies, exceptional display quality, and interactive capabilities. Whether for advertising, information dissemination, or interactive engagement, these displays offer a powerful solution for enhancing customer experiences and driving business success.