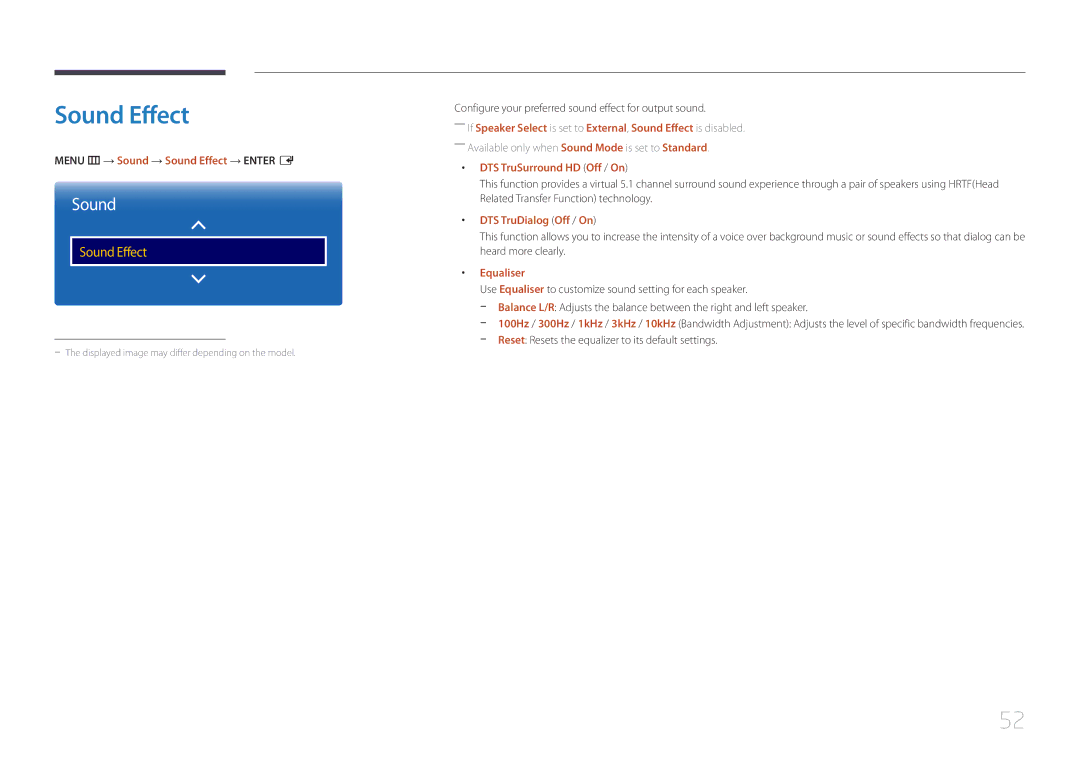Smart Signage TV
Table of contents
Sound Adjustment
MagicInfo Express
Specifications
Before Using the Product
Copyright
Safety Precautions
Cleaning
Symbols
Power off the product and computer
Electricity and Safety
Storage
Installation
Page
Operation
Top of the product Product
An explosion or fire may result
Toys or sweets resulting in a serious injury
Ensure the vents are not blocked by tablecloths or curtains
Page
Page
Checking the Components
Preparations
Components
Items sold separately
Parts
Control Panel
Panel Key
Buttons Description
Control menu
Return
ButtonsDescription
Reverse Side
――Depending on the country or region
Connect to an external device using a video or Audio cable
Connects to a source device using a D-SUB cable
Port Description
5V 0.5A / Cloning
Anti-theft Lock
To lock an anti-theft locking device
Remote Control
Change channels Swich to the MagicInfo Screen
To place batteries in the remote control
PC or Hdmi
Tilting Angle and Rotation
Installation on a Perpendicular Wall
Ventilation
Dimensions
Installation on an Indented Wall
Plane view
Model name
Installing the Wall Mount Kit
Installing the Wall Mount
Wall mount kit allows you to mount the product on the wall
Model name Screw hole specs Standard Screw Quantity
Wall Mount Kit Specifications
Millimeters
Connecting and Using a Source Device
Before Connecting
Connecting to a PC
Connection using the D-SUB cable Analogue type
Connection Using an Hdmi Cable
Connection Using an HDMI-DVI Cable
Connecting to a Video Device
Connection Using the AV Cable
Using an Hdmi cable up to 1080p
Connecting to an Audio System
Connecting the Antenna
Connecting to a TV Viewing Card slot
Using the CI or CI+ Card
To connect the CI CARD, follow these steps
To watch paid channels, the CI or CI+ Card must be inserted
Initial Setup
Setup Complete
Changing the Input source
Source List
Screen Adjustment
Picture Mode
Menu m → Picture → Picture Mode → Enter E
If the input source is TV, HDMI1, HDMI2 or AV
Input source Picture Mode Adjustable options
Menu m → Picture → Enter E
Picture Size
Picture Size
Picture Size
Menu m → Picture → Picture Size → Enter E
Picture Sizes available by Input Source
Input Source Picture Size
Position
Zoom/Position
Press
Select the Zoom or Position. Press the E button
Available resolutions Off / 1024x768 / 1280x768 / 1360x768
Resolution Select
Screen Size
Auto Adjustment
Menu m → Picture → Auto Adjustment → Enter E
PC Screen Adjustment
PC Screen Adjustment
PIP Settings
Main picture Sub picture
Menu m → Picture → PIP → Enter E
PC , TV , AV
Advanced Settings
Advanced Settings
Input Source Picture Mode Advanced Settings
RGB Only Mode
Dynamic Contrast
Black Tone
Flesh Tone
White Balance
Gamma
Motion Lighting
Point
Input source Picture Mode Picture Options
Picture Options
Picture Options
Menu m → Picture → Picture Options → Enter E
Digital Clean View
Colour Tone
Colour Temp
Mpeg Noise Filter
Film Mode
This mode is suitable to view movies
Hdmi Black Level
Dynamic Backlight
Reset Picture
Menu m → Picture → Reset Picture → Enter E
Resets your current picture mode to its default settings
Picture Off
Sound Adjustment
Sound Mode
Menu m → Sound → Sound Mode → Enter E
Sound
Sound Effect
Menu m → Sound → Sound Effect → Enter E
DTS TruSurround HD Off / On
DTS TruDialog Off / On
Speaker Settings
Menu m → Sound → Speaker Settings → Enter E
Auto Volume Off / Normal / Night
Speaker Select External / Internal
Additional Settings
Menu m → Sound → Additional Settings → Enter E
DTV Audio Level
Dolby Digital Comp
Reset all sound settings to the factory defaults
Reset Sound
Menu m → Sound → Reset Sound → Enter E
Auto Tuning
Auto Tuning
Menu m → Broadcasting → Auto Tuning → Enter E
Broadcasting
Auto Tuning
Cancelling Auto Tuning
Menu m → Broadcasting → Auto Tuning → Cable Search Option →
Cable Search Option
Menu m → Broadcasting → Aerial → Enter E
Aerial
Air / Cable
Sorting
Channel List
Mode
Analog
All
Digital
Guide
Quick Navigation
Schedule Manager
Menu m → Broadcasting → Guide → Enter E
Schedule Manager
Menu m → Broadcasting → Schedule Manager → Enter E
Watch a desired channel at a scheduled time
Aerial DTV Cable / Cable
Edit Channel
Icons found in the edit channel
Deleting/registering channels
Deleting channels
Locking/unlocking channels using a password
Editing registered channels
Option Name Operations
Locking channels
Edit Favorites
Creating a favourites channel list
Adding the current channel to a favourites channel list
Adding multiple channels to a favourites channel list
Editing favourites channel lists
Viewing channels saved under a favourites channel list
Deleting channels from a favourites channel list
Changing the order of channels in a favourites channel list
Renaming a favourites channel list
Copying channels between favourites channel lists
Channel Settings
Manual Tuning
Channel Settings
When Aerial Source is set to Air or Cable
Fine Tune
Transfer Channel List
Delete CAM Operator Profile
Analogue channels only
Subtitle
Subtitle
Primary Subtitle
Secondary Subtitle
Audio Options
Audio Language
Audio Format
Audio Description
Programme Rating Lock
Menu m → Broadcasting → Programme Rating Lock → Enter E
Teletext Language
Teletext Language
Primary Teletext
Secondary Teletext
Common Interface
CI Menu
CAM video transcoding
Application Info
Menu m → Broadcasting → Channel Lock → Enter E
Channel Lock
On / Off
Network Settings
Menu m → Network → Network Settings → Enter E
Network
Network Status
Network Setting Wireless
Connecting to a Wireless Network
How to set up automatically
Go to Menu m → Network → Network Settings
Manual Network Setup Wireless
How to set up manually
Getting the Network Connection Values
Message appears
If your router has a Wpspbc button, follow these steps
How to set up using Wpspbc
Select WPSPBC, press E, and then press E again
Soft AP Wi-Fi Hotspot
Wi-Fi Direct
Menu m → Network → Wi-Fi Direct → Enter E
Using the AllShare Play Function
AllShare Settings
Device Name
Applications
Source List
Edit Name
Information
Playing content from the internal memory or USB
Playing PC or mobile content
MagicInfo
Applications
Schedule
Available features in the MagicInfo
Options menu items in the MagicInfo screen
Settings
Using MagicInfo Express
MagicInfo Express
Managing templates
Managing schedules
Playing photos, videos and music Media Play
USB HDD greater than 2TB is not supported
Compatible devices with media play
File system and formats
Using a USB device
Connecting a USB device
Removing a USB device
Removing a USB device from Source
Menu items in the media content list
Option Name Operations Photos Videos Music
Slide Show
Encoding
Available buttons and features during photo playback
Pause / Play
Rewind / Fast Forward
Search
Audio Language
Available buttons and features during music playback
Enable or disable shuffle playback mode
Change the Sound Mode
Repeat
Supported Subtitle and Media play file formats
Compatible image file format
External
Type
Supported music file formats
Supported Video Formats
File Extension
Video Decoder
Container Video Codec Resolution Frame rate Bit rate
Fps Mbps
264 BP/MP/HP
263 DivX5.x DivX6.X 1280 x
263 DivX5.x DivX6.X
640 x
Setup
Initial settings Setup
System
System
Network Settings
Auto Power Off
To watch TV using the product now, select OK
Clock
Menu m → System → Menu Language → Enter E
Menu Language
Set the menu language
Clock Mode
Time
Clock
Time
On Timer
Sleep Timer
On Timer1 ~ On Timer7
104
Off Timer
Holiday Management
On Timer
MagicInfo On/Off Timer
Off Timer
Eco Solution
Eco Solution
Energy Saving
Eco Sensor
Auto Power Off
No Signal Power Off
Off / 15 min / 30 min / 60 min
Menu m → System → Auto Protection Time → Enter E
Auto Protection Time
Off / 2 hours / 4 hours / 8 hours / 10 hours
Available Pixel Shift Settings and Optimum Settings
Available Settings Optimum Settings
Screen Burn Protection
Pixel Shift
Timer
Timer
Mode
Period
Start Time
End Time
Immediate display
Side Grey
Select the screen saver you want to display immediately
Off / Pixel / Rolling bar / Fading screen
Ticker
Ticker
Ticker
Source AutoSwitch
Source AutoSwitch Settings
Source AutoSwitch Settings
Game Mode
Auto Power
Safety Lock
General
Button Lock
USB Auto Play Lock
Standby Control
Auto
Source OSD Off / On No Signal OSD Off / On
Lamp Schedule
OSD Display
Displays or hides a menu item on the screen
Change PIN
Menu m → System → Change PIN → Enter E
Reset System
Menu m → System → Reset System → Enter E
Clone Product
Clone Product
Reset All
Menu m → System → Reset All → Enter E
DivX Video On Demand
Menu m → System → DivX Video On Demand → Enter E
Software Update
Use Mode
Update now
Support
123
Contact Samsung
Menu m → Support → Contact Samsung → Enter E
Troubleshooting Guide
Testing the Product
Checking the Resolution and Frequency
124
Installation issue PC mode
Screen issue
Not Optimum Mode is displayed
125
Adjust Brightness and Contrast
126
127
Sound issue
Sharpness
128
Go to Sound and change Speaker Select to Internal
Remote control issue
Source device issue
Other issue
129
130
There is no sound in Hdmi mode
Auto
Settings
How can I change the resolution?
131
Question Answer
132
How do I set powersaving mode?
Question
Specifications
133
134
Power Consumption
Power Indicator
Power Consumption
135
Preset Timing Modes
136
Pixel Clock Sync Polarity KHz MHz
Vertical Frequency
137
Appendix
Contact Samsung World Wide
138
Samsung
139
140
Europe
141
142
Europe CIS
143
144
145
146
Product damage caused by customers fault
147
Not a product defect
Others
What is afterimage burn-in?
Optimum Picture Quality and Afterimage Burn-in Prevention
148
Optimum Picture Quality
Switch between 2 colours every 30 minutes as shown above
149
Preventing afterimage burn-in
Move and change text every 30 minutes as shown below
Licence
150
Terminology
151