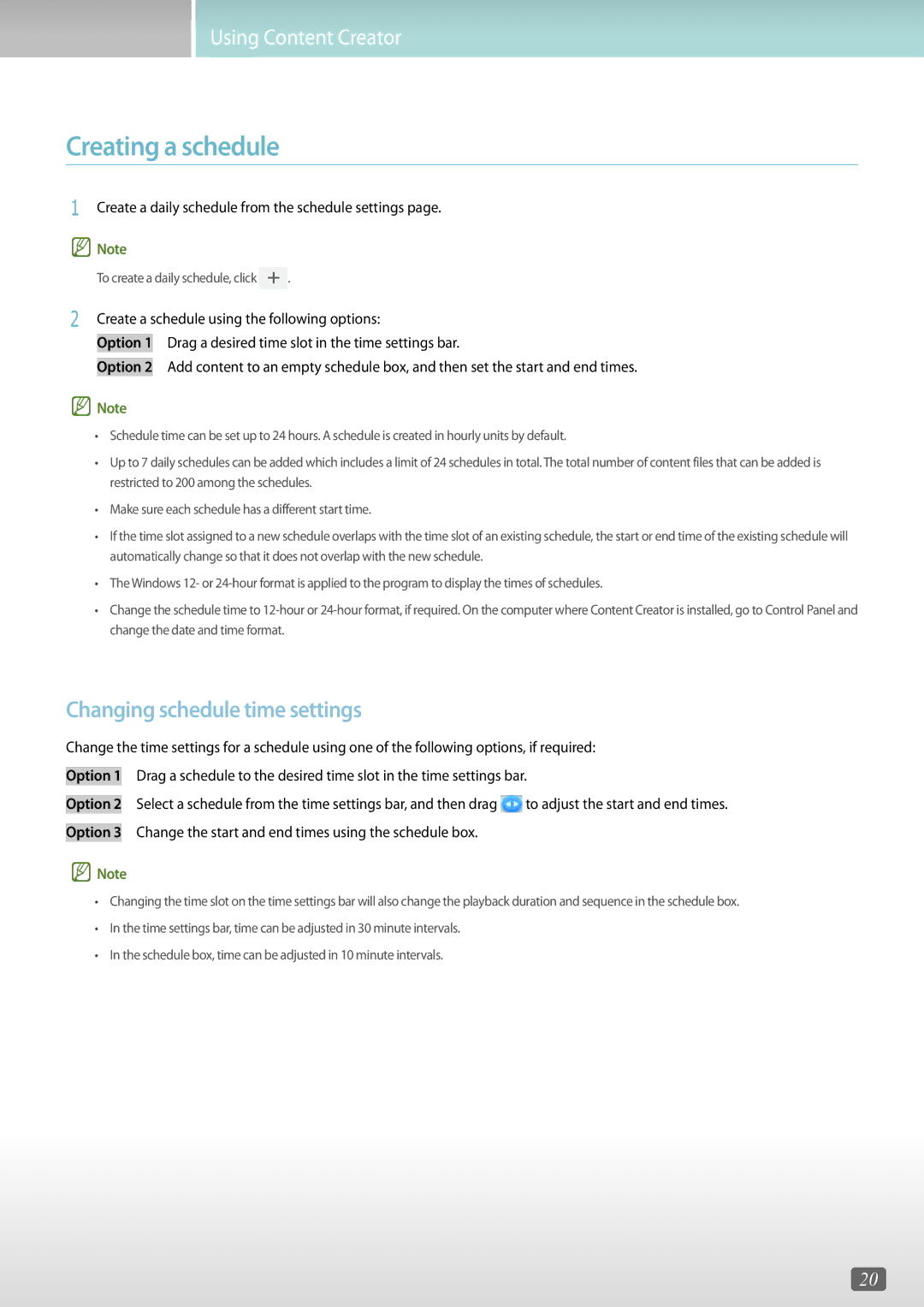LH48RMDWLGU/UE, LH40RMDWLGU/UE, LH40RMDPLGU/EN, LH43DCJPLGC/EN specifications
Samsung continues to push the boundaries of display technology with its robust lineup of professional displays, particularly the LH40RMDPLGU/EN, LH48RMDPLGU/EN, LH40RMDELGW/EN, and LH48RMDELGW/EN models. These displays are specifically designed for commercial applications, offering exceptional features and cutting-edge technologies to enhance the viewer experience in retail, corporate, and public spaces.The LH40RMDPLGU/EN and LH48RMDPLGU/EN models feature a stunning high-definition resolution, ensuring that images and text are sharp and clear. The displays utilize Samsung's advanced LED technology, which not only provides vibrant colors and high contrast ratios but also promotes energy efficiency. This makes them an environmentally friendly choice for businesses looking to minimize their carbon footprint.
One of the standout features of these models is their ability to operate 24/7. This durability ensures that businesses can rely on the displays for continuous use without worrying about downtime. The screens are built with robust components, designed to withstand the rigors of constant operation, making them ideal for digital signage, information displays, and more.
Another significant characteristic of these displays is their versatility in installation. Both wall-mounted and free-standing options allow for flexible placement in various environments. This adaptability means businesses can easily integrate the displays into their existing settings without extensive renovations.
Additionally, these Samsung models come equipped with the Tizen operating system, providing a user-friendly interface for content management. Users can easily upload, schedule, and manage multimedia content remotely, making it convenient to keep messages and advertisements current and engaging. The displays also support a wide range of connectivity options, including HDMI, USB, and more, allowing for seamless integration with other devices and systems.
For users seeking high-performance displays with advanced features, the Samsung LH40RMDPLGU/EN, LH48RMDPLGU/EN, LH40RMDELGW/EN, and LH48RMDELGW/EN models represent a powerful solution. Their combination of vibrant visuals, robust construction, energy efficiency, and user-friendly management options sets a new standard in the world of professional displays. Ideal for any setting that demands reliability and high-quality performance, these Samsung displays are an investment in technology that enhances communication and engages audiences effectively.