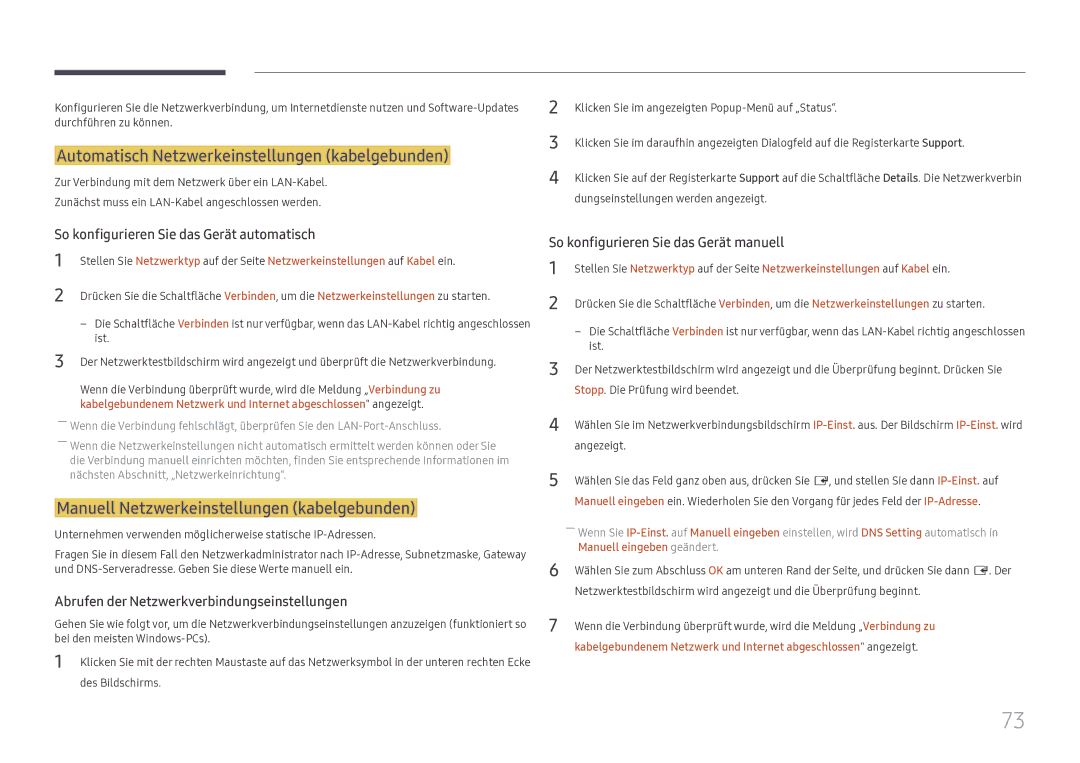Benutzerhandbuch
Inhaltsverzeichnis
Anpassen des Tons
Unterstützung
Technische Daten
Copyright
Vor Inbetriebnahme des Geräts
Reinigung
Sicherheitshinweise
Strom und Sicherheit
Aufbewahrung
Installieren
Samsung
Betrieb
Stecken Sie keine metallischen Gegenstände Schrauben, Münzen
Betriebsstörungen oder Verletzungen können die Folge sein
Überprüfen des Lieferumfangs
Vorbereitung
Komponenten
Systemsteuerung
Bauteile
Lautsprecher Fernbedienungssensor Steuerungstaste
Ausschalten
TastenBeschreibung
Quelle
Anschluss Beschreibung
Rückseite
USB ¨1.0A
RJ45
Hdmi
So schließen Sie die Verriegelung für den Diebstahlschutz ab
Schloss für den Diebstahlschutz
MagicInfo Lite-Starttaste
Fernbedienung
Manuelle Auswahl der Eingangsquelle PC
So legen Sie die Batterien in die Fernbedienung ein
Montage an einer senkrechten Wand
Lüftung
Montage an einer unregelmäßigen Wandfläche
Mindestens 40 mm Umgebungstemperatur Unter 35 C
Montieren des Wandhalterungskits
Montieren derWandhalterung
Spezifikationen des Wandhalterungskits Vesa
Modellname VESA-Schraubenlochmaße
Fernbedienung RS232C
Stift Signal
Kabelanschluss
RS232C-Kabel
LAN-Kabel
Pin-Nr Standardfarbe Signal
Direktes LAN-Kabel PC zu HUB
Signal
Gekreuztes LAN-Kabel PC zu PC
Anschluss RJ45
Anschluss
Anschluss
Anzeigen des Steuerstatus Befehl Get control
Steuercodes
Steuerung Befehl Set control
Befehl
Einstellen der Lautstärke Set Volume
Ein-/Ausschalten der Stromversorgung Set Power on / OFF
Steuerung Stromversorgung
Steuerung Lautstärke
Steuerung Eingangsquelle
Einstellen der Signalquelle Set Input Source
Steuerung Bildschirmmodus
Anzeigen des Bildschirmstatus Get Screen Mode Status
Steuerung der Bildschirmgröße
Einsellen des Bildformats Set Picture Size
Steuerung PIP Ein/Aus
Auto Adjustment 0x00 immer Bestätigung
Steuerung Automatische Einstellung nur PC und BNC
Aktivieren/Deaktiviern des PIP-Modus Set PIP on / OFF
Sicherheitsverriegelung
Steuerung des Videowandmodus
Vollbild Natürlich
Videowand-Benutzersteuerung
Videowand EIN
Videowand-Einschaltstatus abrufen
Videowand ein- bzw. ausschalten Funktion
Aus
10x10-Videowandmodell
WallSNo Am Gerät einzustellender Produktnummer-Code
10x10-Videowandmodell 1 ~
0x01 0x02 0x63 100 0x64 Bestätigung
Vor dem Anschließen
Anschließen und Verwenden eines externen Geräts
Anschließen an einen PC
Vorbereitungen vor dem Anschließen
Anschließen mit einem HDMI-DVI-Kabel
Anschließen mit einem DVI-Kabel digital
Anschließen mit einem HDMI-Kabel
Anschließen mit einem AV-Kabel
Anschließen an ein Videogerät
Anschließen mit dem Component-Kabel
Sie können das Videogerät über ein Kabel anschließen
Anschließen mit einem HDMI-DVI-Kabel
Mit einem HDMI-Kabel oder HDMI-DVI-Kabel bis zu 1080p
Anschließen an ein Audiosystem
RJ45
Anschließen des LAN-Kabels
――Unterstützte Modelle DCH
Netzwerkbox befestigen separat erhältlich
MagicInfo
Anschließen der Netzwerkbox separat erhältlich
Aktivieren des MagicInfo-Modus
Gerät ein
BackB Apply Finish Cancel
Quelle
Ändern der Eingangsquelle
Name bearb
Information
Deinstallieren
Installieren und Deinstallieren des Programms MDC
Verwenden von MDC
Auf Software
Verwenden von MDC über Ethernet
Verbinden mit MDC
Verbinden über ein direktes LAN-Kabel
Computer
Bildmodus
Bildschirmanpassung
Die Eingangsquelle ist PC, DVIPC, Hdmipc
Die Eingangsquelle ist AV, Component, DVIAV, Hdmiav
Eingangsquelle Bildmodus Anpassbare Optionen
Gamma
Menu m → Bild → Enter E
Menu m → Bild → Gamma → Enter E
Menu m → Bild → Kalibrierungswert → Enter E
Kalibrierungswert
Nicht anw. / Anwenden
Bildformat
Bildformat
Bildformat
· Position Auflösung wählen Aus
Zoom/Position
Position
Bildformat
Auflösung wählen Aus
Auflösung wählen
Autom. Einstellung
Bildformat 169 · Position
Menu m → Bild → Autom. Einstellung → Enter E
PC-Bildschirmanpassung
PC-Bildschirmanpassung
Fein Position Bild zurücksetzen
Bild des ersten Tuners Bild des zweiten Tuners
PIP Einstellungen
Menu m → Bild → PIP → Enter E
Erweiterte Einstellungen
Erweiterte Einstellungen
Eingangsquelle Bildmodus Erweiterte Einstellungen
Menu m → Bild → Erweiterte Einstellungen → Enter E
Schwarzton
Optimalkontrast
Hautton
Nur RGB-Modus
Bewegungsbel
Weißabgleich
Aus / Ein
Bildoptionen
Farbtemp.10000K Digital Clean View
Bildoptionen
Eingangsquelle Bildmodus Bildoptionen
Farbton
Digital Clean View
Farbtemp
MPEG-Rauschfilter
Filmmodus
HDMI-Schwarzp
Dynam. Hintergrundbel
Gering / Normal
Bild zurücksetzen
Bild aus
Bild aus
Menu m → Bild → Bild aus → Enter E
Tonmodus
Anpassen des Tons
Ton
Hdmi Ton
TonmodusStandard
Hdmi Ton
Menu m → Ton → Hdmi Ton → Enter E
DTS TruSurround HD
Soundeffekt
DTS TruDialog
Equalizer
Lautsprecher auswählen
Lautsprechereinstellungen
Autom. Lautst
Soundeffekt
Soundeffekt Lautsprechereinstellungen
Ton zurücks
Menu m → Ton → Ton zurücks. → Enter E
Netzwerkstatus
Netzwerk
Netzwerkeinstellungen
Netzwerktyp
Verbinden mit einem kabelgebundenen Netzwerk LAN
Netzwerkeinstellungen kabelgebunden
Siehe Abbildung unten
Manuell Netzwerkeinstellungen kabelgebunden
Automatisch Netzwerkeinstellungen kabelgebunden
Stopp. Die Prüfung wird beendet
Angezeigt
Inhaltsfreigabe
AllShare-EinstellungenServernetzwerkeinstellungen
Mit Server verbinden
Serverzugriff
Menu m → Netzwerk → Gerätename → Enter E
Gerätename
Ben.-Eingabe /SignageAnzeige 1 ~
Quellen
Anwendungen
Aktual
Name bearb
Inhalt vom internen Speicher oder USB wiedergeben
MagicInfo Lite
Quellen
Menu m → Anwendungen → MagicInfo Lite → Enter E
Auf der MagicInfo-Seite verfügbare Funktionen
Netzwerkkanal
Optionsname Wirkung
Einstell
Einstell
Intern / USB
Eins / Alle
Einstell
System
System
Einbrennschutz
Multi Control
Menüsprache
Konfigurieren der Einstellungen für Multi Control
Zeit
Sleep-Timer
Zeit einstellen
Autom. Ein
Autom. Aus
Uhr Sleep-TimerAus Autom. Ein
Feiertagsverwaltung
Autom. Aus
Energiesparmod
Öko-Lösung
Öko-Sensor
Kein Sig. Standby
Menu m → System → Autom. Schutzzeit → Enter E
Autom. Schutzzeit
Aus / 2 Std. / 4 Std. / 8 Std. / 10 Std
Einbrennschutz
Timer Aus Sofort darstellen Seite grau
Pixel-Shift
Einbrennschutz
Timer
Timer
Pixel-Shift Aus
Sofort darstellen Aus Seite grau
Sofort darstellen
Pixel-Shift Aus Timer
Seite grau
Seite grau Aus
Menu m → System → Ticker → Enter E
Ticker
Off / On
Font Style Legen Sie Size und Font colourder Nachricht fest
Videowand
Videowand
Format
Horizontal
Bildschirmposition
Vertikal
Videowand Ein · Format Vollbild · Horizontal
Drücken Sie dann E
Autom. Quelle
Einstell. für autom. Quelle
Wiederher. Primärquelle
Primärquelle
Primärquelle Sekundärquelle
Sekundärquelle
AV, HDMI1, HDMI2, MagicInfo
AV, Component
Menu m → System → PIN ändern → Enter E
PIN ändern
Max. Energiesparen
Allgemein
Spielemodus
Auto. Einschalten
Standby-Steuerung
Tastensperre
Netzwerk-Standby
Max. Energiesparen Ein Spielemodus
Lampenzeitplan
Lampenzeitplan
Zeitplan1, Zeitplan2
Aktiviert oder deaktiviert den Lampenzeitplan
Anschaltkorrektur
OSD-Anzeige
Temperatursteuerung
Ein-/Aus-Schalter
Anynet+ HDMI-CEC
Anynet+ HDMI-CEC
Anynet+ HDMI-CEC
Anynet+ Menü
Autom. Ausschalten
100
Umschalten zwischen Anynet+-Geräten
Anynet+ HDMI-CEC
101
Problem Mögliche Lösung
Fehlerbehebung für Anynet+
102
Problem
Das verbundene Gerät wird nicht angezeigt
DVI-Verbindung
Produkt klonen
103
Produkt klonen
Alle zurücksetzen
System zurücksetzen
104
Menu m → System → System zurücksetzen → Enter E
105
PC-Modulleistung
Synchr. Einschalten
Synchr. Ausschalten
Unterstützung
Software-Update
Samsung kontaktieren
106
Vorsicht
107
Mit der Medienwiedergabe kompatible Medien
108
Dateisystem und Dateiformate
Verwenden eines USB-Geräts
109
Anschließen eines USB-Geräts
Entfernen eines USB-Geräts
Menüpunkte auf der Seite mit der Medieninhaltliste
110
Optionsname Wirkung Fotos Videos Musik
Diashow
111
Pause / Wiedergabe
112
Rücklauf / Schnellvorlauf
Suchen
Wiederh
113
Zuf.-Wdg
Untertitel
114
Kompatibles Grafikdateiformat
Extern
Unterstützte Musikdateiformate
115
Unterstützte Videoformate
Dateierweiterung
Container Video-Codec Auflösung Framerate Bitrate
116
Fps Mbit/s
263 DivX5 DivX6
117
640 x
118
Handbuch zur Fehlerbehebung
Testen des Geräts
Überprüfen von Auflösung und Frequenz
Bildschirmproblem
Installationsproblem PC-Modus
119
Überprüfen Sie folgenden Punkte
Passen Sie Helligkeit und Kontrast an
120
121
122
Tonproblem
Kein Ton
Die Lautstärke ist zu niedrig
Probleme mit dem Anzeigegerät
Probleme mit der Fernbedienung
123
124
Andere Probleme
Das Menü PIP ist nicht verfügbar
Wenn ich die PC-Auflösung ändere, wird die Meldung
125
FAQs
Frage Antwort
126
Technische Daten
Modellname
127
128
Voreingestellter Timing-Modi
Auflösung Horizontalfrequenz Vertikalfrequenz Pixeltakt
KHz MHz
129
130
Anhang
Kein Produktdefekt
Andere
131
Vermeidung des Einbrennens von Nachbildern
132
Lizenz
133
Terminologie