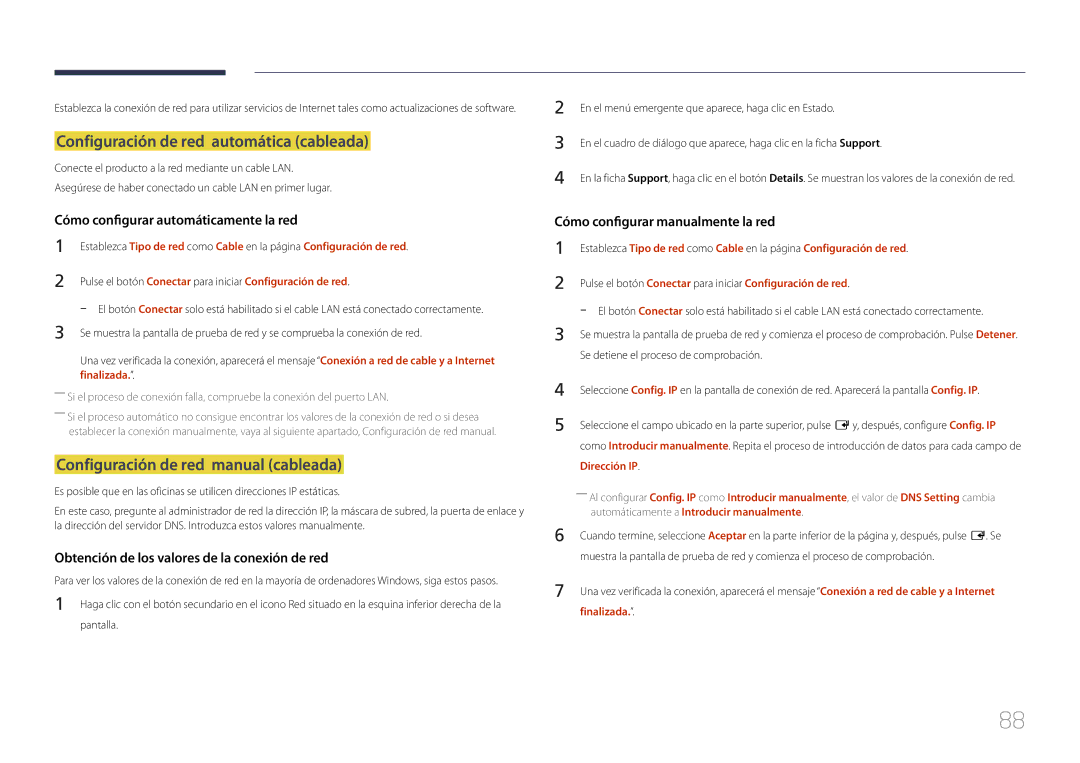LH55OHDPKBC/EN, LH46OHDPKBC/EN specifications
Samsung's display portfolio includes a wide range of high-quality professional displays, and among them are the LH55OHDPKBC/EN and LH46OHDPKBC/EN models. These displays are designed to meet the rigorous demands of various commercial applications, such as retail environments, corporate settings, and conference rooms, emphasizing durability, versatility, and vivid visual performance.The LH55OHDPKBC/EN features a 55-inch screen, while the LH46OHDPKBC/EN has a 46-inch display. Both models boast a high brightness level, ensuring that content is easily visible even in brightly lit environments. With their LED backlighting technology, these displays provide exceptional color accuracy and clarity, which is crucial for applications that require precise color representation.
One of the standout features of these models is their Ultra HD (UHD) resolution. This means that users can expect crisp, sharp images with a resolution of 3840 x 2160 pixels, significantly enhancing the viewing experience. The displays support a wide color gamut, allowing for richer, more vibrant colors that can grab the attention of viewers and effectively convey brand messages.
Samsung has integrated advanced technologies into these displays to enhance functionality and interactivity. For example, both models support HDMI, DisplayPort, and USB connectivity, offering flexibility in terms of input sources. Furthermore, they are compatible with Samsung's MagicINFO software, allowing users to create, manage, and schedule content easily across networked displays, which is particularly beneficial for dynamic advertising and information dissemination.
Another notable characteristic is the displays’ design and build quality. Built with a slim bezel, the LH55OHDPKBC/EN and LH46OHDPKBC/EN can seamlessly fit into any setting and can be arranged in multiple video wall configurations. They are also equipped with a durable chassis that ensures long-lasting performance in high-usage scenarios.
In terms of energy efficiency, both models are designed to consume less power while delivering powerful performance. This not only helps to reduce operational costs but also aligns with environmentally friendly practices.
In summary, the Samsung LH55OHDPKBC/EN and LH46OHDPKBC/EN are top-of-the-line professional displays that combine stunning visual performance, advanced connectivity options, and robust design. They are ideal for various commercial applications, delivering clarity, reliability, and efficiency where it matters most.