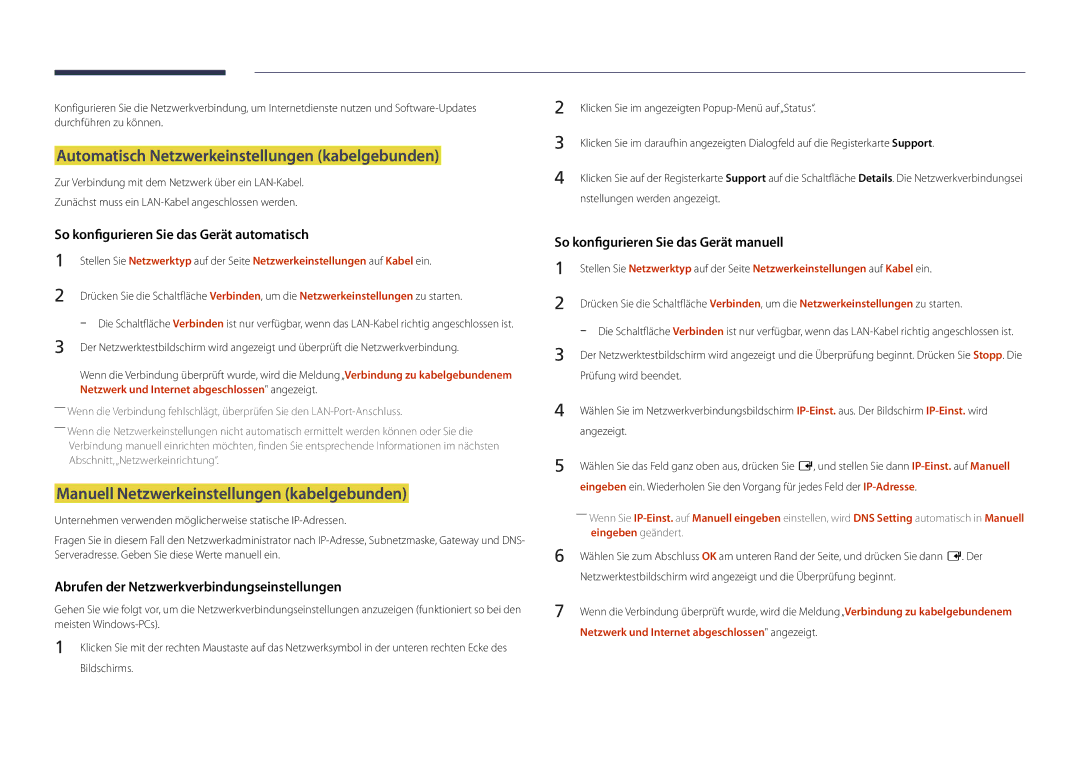LFD-DISPLAY
Inhaltsverzeichnis
Handbuch zur Fehlerbehebung
Vor Inbetriebnahme des Geräts
Copyright
Symbole
Sicherheitshinweise
Reinigung
Vorsicht
Aufbewahrung
Strom und Sicherheit
Installieren
Samsung
Betrieb
Stecken Sie keine metallischen Gegenstände Schrauben, Münzen
Verursachen
Stellen Sie keine schweren Gegenstände auf das Gerät
Sicherheitshinweise für den Transport des Bildschirms
――nur Modelle DM75D
Vorbereitung
Überprüfen des Lieferumfangs
Komponenten
Garantiekarte Erklärungen zur Einhaltung
Separat erhältliche Teile
Bauteile
Systemsteuerung
Steuerungstaste
Tasten Beschreibung
Zurück
TastenBeschreibung
Ausschalten
Zurück
Rückseite
Anschluss Beschreibung
5V, 1.5A
Angeschlossen sein
Schloss für den Diebstahlschutz
So schließen Sie die Verriegelung für den Diebstahlschutz ab
Fernbedienung
Zu Startseite-Starttaste
Schnellzugriff auf häufig verwendete Funktionen
So legen Sie die Batterien in die Fernbedienung ein
Hdmi oder DisplayPort
Anschließen mit einem IR-Stereokabel separat erhältlich
Steuern mehrerer Anzeigegeräte mithilfe der Fernsteuerung
Zwischen Hoch- und Querformat wechseln
Lüftung
Montage an einer senkrechten Wand
Mindestens 40 mm Umgebungstemperatur Unter 35 C
Abmessungen
Montage an einer unregelmäßigen Wandfläche
Draufsicht
Modellname
Vorbereitende Arbeiten
Montieren der Wandhalterung
Montieren der Wandhalterung
Spezifikationen des Wandhalterungskits Vesa
Standardschraube
Stift Signal
Fernbedienung RS232C
Kabelanschluss
RS232C-Kabel
Pin-Nr Standardfarbe Signal
LAN-Kabel
RS232C-Kabel Anschluss D-Sub 9-polig-auf-Stereo-Kabel
Dose
Signal
Direktes LAN-Kabel PC zu HUB
Gekreuztes LAN-Kabel PC zu PC
Anschluss RJ45
Anschluss
Steuercodes
Anzeigen des Steuerstatus Befehl Get control
Steuerung Befehl Set control
Befehl
Ein-/Ausschalten der Stromversorgung Set Power on / OFF
Einstellen der Lautstärke Set Volume
Steuerung Stromversorgung
Steuerung Lautstärke
Einstellen der Signalquelle Set Input Source
Steuerung Eingangsquelle
Anzeigen des Bildschirmstatus Get Screen Mode Status
Steuerung Bildschirmmodus
Steuerung der Bildschirmgröße
Einsellen des Bildformats Set Picture Size
Auto Adjustment 0x00 immer Bestätigung
Steuerung PIP Ein/Aus
Steuerung Automatische Einstellung nur PC und BNC
Aktivieren/Deaktiviern des PIP-Modus Set PIP on / OFF
Sicherheitsverriegelung
Steuerung des Videowandmodus
Vollbild Natürlich
Videowand EIN
Videowand-Benutzersteuerung
10x10-Videowandmodell
Aus
10x10-Videowandmodell 1 ~
WallSNo Am Gerät einzustellender Produktnummer-Code
Nummer einstellen Daten
0x01 0x02 0x63
Anschließen und Verwenden eines externen Geräts
Vor dem Anschließen
Anschließen an einen PC
Vorbereitungen vor dem Anschließen
Anschließen mit einem DVI-Kabel digital
Anschließen mit einem HDMI-DVI-Kabel
Anschließen mit einem DP-Kabel
Verbinden über ein HDMI-Kabel
Vorsichtsmaßnahmen bei Verwendung von DP
Anschließen an ein Videogerät
Anschließen mit einem AV-Kabel
Anschließen mit dem Component-Kabel
Sie können das Videogerät über ein Kabel anschließen
Mit einem HDMI-Kabel oder HDMI-DVI-Kabel bis zu 1080p
Verbinden, das keinen HDMI-Ausgang hat
Anschließen an ein Audiosystem
Anschließen des LAN-Kabels
MagicInfo
Anschließen der Netzwerkbox separat erhältlich
Aktivieren des MagicInfo-Modus
Wählen Sie einen Anzeigemodus aus
Select TCP/IP step
Ändern der Eingangsquelle
Quelle
Name bearb
Information
Verwenden von MDC
Deinstallieren
Software
Verbinden mit MDC
Monitor Computer
Verwenden von MDC über Ethernet
Verbinden über ein direktes LAN-Kabel
Verbinden über ein gekreuztes LAN-Kabel
Home-Funktion
Wdg.-Ger
Wdg.-Ger
Zeitplan Template
Genehmigen eines angeschlossenes Geräts auf dem Server
Einstellen der aktuellen Uhrzeit
Location Geben Sie den aktuellen Standort des Geräts ein
Netzwerkkanal
Lokaler Sender
Deployed Folders
My Template
Menüpunkte auf der Wdg.-Ger.-Seite
Auf der Wdg.-Ger.-Seite verfügbare Funktionen
Optionsname Wirkung
Wdg.-Ger.-Seite Menü Einstell
Einstell
Einstell
Querformat / Hochformat
Anzeigen der Details des Inhalts, der ausgeführt wird
Wenn Inhalt ausgeführt wird
Information
Ändern der Einstellungen des Inhalts, der ausgeführt wird
Liste
Musik
Bildmodus
Netzwerkprogramm in mehreren Frames
Mit Wdg.-Ger. kompatible Dateiformate
Vorlagendateien und LFD .lfd-Dateien
Fps Mbps
Inhalt
AAC HE-AAC WMA DD+ MPEGMP3 DTS Core G.711ALaw, μ-Law
Video Audio
Grafik
Flash Power Point
Version Office 97 ~ Office
Vorlagendateien
Sender
Mit Videowand kompatible Dateiformate
Video
Einschränkungen
Verfügbar
Auf der Zeitplan-Seite verfügbare Funktionen
Zeitplan
Typ
Konfigurieren von Kanalprogrammplänen
Bearbeiten eines Kanalprogramms
Template
Auf der Template-Seite verfügbare Funktionen
Home → Template → Enter E
Markt
Eingabe von Text
Konfigurieren des Hintergrundbildes/der Hintergrundmusik
Speichern
Vorschau
Konfigurieren Sie Vorlagenname und Speicherung
Produkt klonen
Produkt klonen
Home → Produkt klonen → Enter E
USB-Speichergerät kopieren? wird angezeigt
ID-Einstellungen
Geräte-ID
PC-Verbindungskabel
Automatische Festlegung der Geräte-ID
Videowand
Übernehmen für
Videowand
Home → Videowand → Enter E
Videowand
Horizontal x Vertical
Bildschirmposition
Format
Netzwerkstatus
Netzwerkstatus
Prüfung der aktuellen Netzwerk- und Internetverbindung
Home → Netzwerkstatus → Enter E
Bildmodus
Bildmodus
Automatisch Ein/Aus
Autom. Ein
Automatisch Ein/Aus
Home → Automatisch Ein/Aus → Enter E
Feiertagsverwaltung
Autom. Aus
Ende Legt das Enddatum der freien Tage fest
Ticker
Weitere Einstellungen
Ticker
Weitere Einstellungen
URL Startprogramm
Home → URL Startprogramm → Enter E
Bild
Bildschirmanpassung
Menu m → Bild → Bildmodus → Enter E
Anpassbare Optionen
Bildmodus
Menu m → Bild → Enter E
Farbtemperatur
Menu m → Bild → Farbtemperatur → Enter E
Punkte
Weißabgleich
Menu m → Bild → Weißabgleich → Enter E
Gamma
Kalibrierungswert
Menu m → Bild → Gamma → Enter E
Menu m → Bild → Kalibrierungswert → Enter E
Erweiterte Einstellungen
Erweiterte Einstellungen
Bildmodus Anpassbare Optionen Einstellungen
Optimalkontrast
Schwarzton
Hautton
Nur RGB-Modus
Digital Clean View Aus MPEG-Rauschfilter HDMI-Schwarzp
Bildoptionen
Bildoptionen
Filmmodus Aus Dynam. Hintergrundbel
Farbton
Digital Clean View
MPEG-Rauschfilter
Farbton Aus Digital Clean View MPEG-Rauschfilter
HDMI-Schwarzp
Filmmodus
Dynam. Hintergrundbel
Bildformat
Bildformat
Bildformat
· Position Auflösung
Position
Zoom/Position
BildformatBenutzerdef
Bildanpassung oder Benutzerdef. zu verwenden
Auflösung
Verfügbare Auflösungen Aus / 1024x768 / 1280x768 / 1360x768
Autom. Einstellung
PC-Bildschirmanpassung
Bild aus
Bild zurücksetzen
Menu m → Bild → Bild aus → Enter E
Menu m → Bild → Bild zurücksetzen → Enter E
Bildschirmanzeige
PIP Einstellungen
Bildschirmanzeige
Bild des ersten Tuners Bild des zweiten Tuners
――Im Double-Modus , , , können Sie Position nicht auswählen
Drehen
Menü Drehen
Inhalte drehen
Seitenverhältnis
Bildschirmschoner
Autom. Schutzzeit
Einbrennschutz
Bildschirmschoner
Timer
Einbrennschutz
Pixel-Shift
Sofort darstellen
Keine Signalmeldung
Meldungsanzeige
Quelleninfo
MDC-Nachricht
Menütransparenz
Menüsprache
Hoch / Mittel / Gering
Menu m → Bildschirmanzeige → Menütransparenz → Enter E
Bildschirmanzeige zurücksetzen
Tonmodus
Anpassen des Tons
Ton
Soundeffekt
Virtual Surround
Dialog Clarity
Equalizer
Tonausgabe
Ton bei Videoanruf
Menu m → Ton → Tonausgabe → Enter E
Menu m → Ton → Ton bei Videoanruf → Enter E
Autom. Lautst
Lautsprechereinstellungen
TV-Tonausgabe
Ton zurücks
Menu m → Ton → Ton zurücks. → Enter E
Netzwerk
Netzwerkeinstellungen
Netzwerktyp
Netzwerkeinstellungen
Verbinden mit einem kabelgebundenen Netzwerk LAN
Netzwerkeinstellungen kabelgebunden
Siehe Abbildung unten
Automatisch Netzwerkeinstellungen kabelgebunden
Manuell Netzwerkeinstellungen kabelgebunden
Eingeben geändert
Netzwerk und Internet abgeschlossen angezeigt
Netzwerkeinstellungen drahtlos
Verbinden mit einem kabellosen Netzwerk Wlan
Automatische Netzwerkeinrichtung drahtlos
Stopp
Manuelle Netzwerkeinrichtung drahtlos
Der Verbindungsversuch wird beendet
Wpspbc
So konfigurieren Sie das Gerät mit Wpspbc
Wi-Fi-Direkt
MENUm → Netzwerk → Wi-Fi-Direkt → Entere
Multimedia-Geräteeinstellungen
MENUm → Netzwerk → Multimedia-Geräteeinstellungen → Entere
Screen Mirroring
Servernetzwerkeinstellungen
Gerätename
MENUm → Netzwerk → Gerätename → Entere
System
Einstell
Ersteinrichtung System
System
Administrator-Menü sperren
Touch-Steuer
Menu m → System → Touch-Steuer. → Enter E
Sie können Funktionen zur Touch-Steuerung konfigurieren
Sleep-Timer
Zeit
Zeit einstellen
Sommerzeit
Auto Source Switching
Auto Source Switching
Wiederher. Primärquelle
Primärquelle
Netzsteuerung
Auto. Einschalten
PC-Modulleistung
Max. Energiesparen
Standby-Steuerung
Ein-/Aus-Schalter
Netzwerk-Standby
Auto. Einschalten Aus PC-Modulleistung Max. Energiesparen
Öko-Lösung
Energiesparmod
Öko-Sensor
Programmierung für Bildschirmlampe
Temperatursteuerung
Kein Sig. Standby
Autom. Aussch
Energiesparmod Aus Öko-Sensor
Gerätemanager
Tastatureinstell
Gerätemanager
Tastaturauswahl
Mauseinstellungen
Maus auswählen
Mausoptionen
Tastatureinstell
Zeigereinstellungen
Zeigergröße
Zeiger-Geschw
Zeigerbild
Abspielen mit
PIN ändern
Menu m → System → Abspielen mit → Enter E
Menu m → System → PIN ändern → Enter E
Allgemein
Sicherheit
BD Wise
Allgemein
Anynet+ HDMI-CEC
Anynet+ HDMI-CEC
Anynet+-Menü Beschreibung
Sicherheit BD Wise Ein
Anynet+ HDMI-CEC
Autom. Ausschalten
Gerätesuche
Anynet+ HDMI-CEC Aus
Problem Mögliche Lösung
Fehlerbehebung für Anynet+
Gerät aus und wieder ein
Ich möchte Anynet+ starten
Problem
Mögliche Lösung
HDMI-Hotplug
DivX Video On Demand
Spielemodus
Sicherheit BD Wise Ein Anynet+ HDMI-CEC
System zurücksetzen
Menu m → System → System zurücksetzen → Enter E
Software-Update
Automatisches Update
Unterstützung
Samsung kontaktieren
Zu Startseite
Netzwerkstatus
Bildmodus
Automatisch Ein/Aus
Ticker
Unterstützung
Alle zurücksetzen
Menu m→ Unterstützung → Alle zurücksetzen → Enter E
Wiedergabe von Fotos, Videos und Musik Medienwiedergabe
Mit der Medienwiedergabe kompatible Medien
Dateisystem und Dateiformate
Verwenden eines USB-Geräts
Anschließen eines USB-Geräts
Entfernen eines USB-Geräts
Schalten Sie Ihr Gerät ein
Wiedergabe von Medieninhalten von einem PC/Mobilgerät
Zulassen einer PC/Mobilgerät-Verbindung
Funktionen der Seite mit der Medieninhaltliste
Bei Verbindung mit einem Heimnetzwerk Dlna
Source → Quelle → USB
Filter
Menüpunkte auf der Seite mit der Medieninhaltliste
Optionsname Wirkung Fotos Videos Musik
Pause / Wiedergabe
Zurück / Weiter
Diashow-Einstellg
Drehen
Rücklauf / Schnellvorlauf
Szene auswählen
Bildformat
Auswählen Wiedergabesprache
Musik anhalten oder wiedergeben
Zuf.-Wdg
Aktivieren oder Deaktivieren des Shuffle-Wiedergabemodus
Lautsprecher auswählen
Untertitel
Unterstützte Bildauflösungen
Extern
Dateierweiterung Typ Auflösung
Unterstützte Musikdateiformate
Unterstützte Videoformate
Dateierweiterung Typ Codec Kommentare
Video-Decoder
ALaw, μ-Law
DTS Core
Vorbis
Testen des Geräts
Handbuch zur Fehlerbehebung
Überprüfen von Auflösung und Frequenz
Installationsproblem PC-Modus
Bildschirmproblem
Überprüfen Sie folgenden Punkte
Ungeeign. Modus wird angezeigt
Passen Sie Helligkeit und Kontrast an
Die Bildschirmanzeige sieht nicht normal aus
Helligkeit und Farbe sind nicht normal
Unterbrochene Linien an den Bildschirmkanten
Linien rot, grün oder blau werden auf dem Bildschirm
Tonproblem
Kein Ton
Prüfen Sie die eingestellte Lautstärke
Die Lautstärke ist zu niedrig
Probleme mit der Fernbedienung
Probleme mit dem Anzeigegerät
Beim Starten des PCs ertönt ein Signalton
Aus den Lautsprechern kommt ein Echo
Andere Probleme
Das Menü PIP ist nicht verfügbar
Wenn ich die PC-Auflösung ändere, wird die Meldung
Im HDMI-Modus ist nichts zu hören
Werden
Der IR-Sensor funktioniert nicht
Das Gerät eingeschaltet ist
FAQs
Frage Antwort
Frage
Wie stelle ich den Energiesparmodus ein?
Technische Daten
Page
Energiesparmodus
Energiesparmodus Normaler Betrieb Ausschalten
Netzschalter
Auslegung Typisch Max Den DPM-Modus
Voreingestellter Timing-Modi
Modellname DM65D / DM75D
Vertikalfrequenz Pixeltakt
KHz MHz
Auflösung
Kein Produktdefekt
Anhang
Andere
Korrekte Entsorgung der Batterien dieses Produkts
Korrekte Entsorgung von Altgeräten Elektroschrott
Gilt für Länder mit Abfalltrennsystemen
Vermeidung des Einbrennens von Nachbildern
Optimale Bildqualität
Was geschieht beim Einbrennen von Nachbildern?
Einbrennen von Nachbildern verhindern
Regelmäßiger Farbwechsel
Lizenz
Terminologie
480i / 480p / 720p