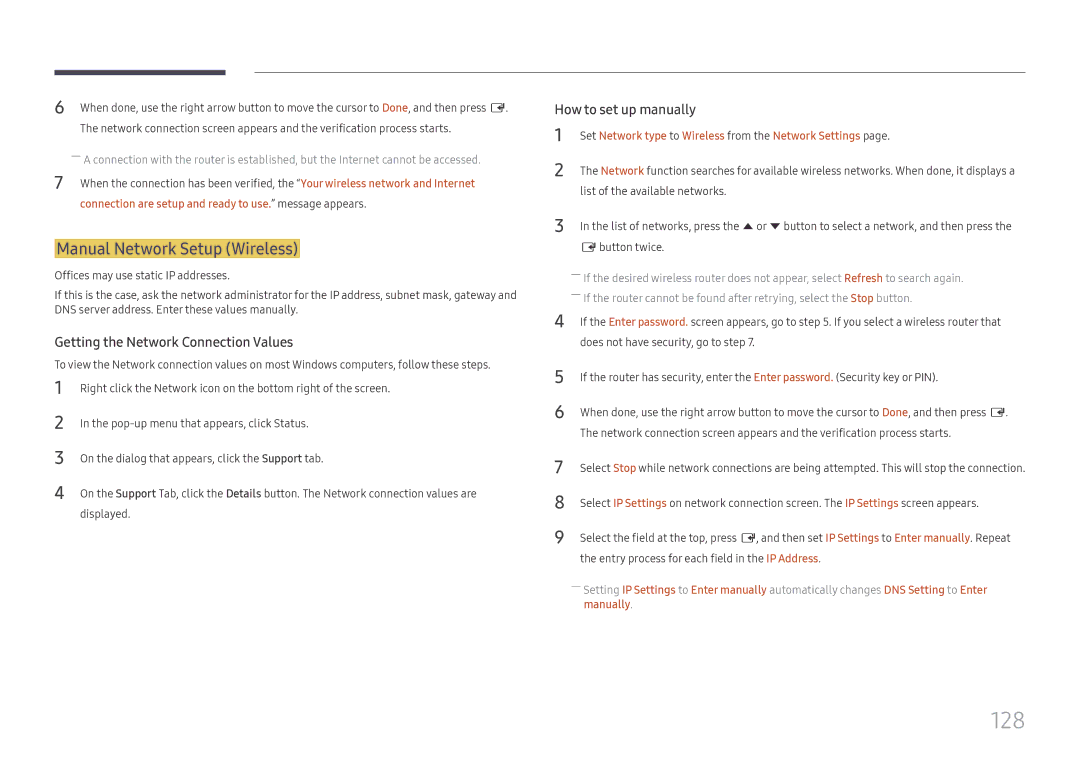LH65DMEXTBC/EN specifications
The Samsung LH65DMEXTBC/EN is a cutting-edge display solution that exemplifies innovation in the world of commercial screens. This model is specifically designed for high-impact environments such as retail, corporate settings, and public displays. With a focus on delivering superior image quality and reliability, the Samsung LH65DMEXTBC/EN sets a new standard for professional displays.One of the most notable features of this display is its impressive 65-inch screen size. The large format not only captures attention but also presents content in a way that is engaging and easy to view from a distance. Offering a resolution of 1920 x 1080 pixels, the LH65DMEXTBC/EN delivers Full HD visuals that ensure sharp and clear images, making it ideal for displaying high-resolution videos, promotional content, and informative graphics.
The display incorporates Samsung’s advanced LED technology, which not only enhances the brightness but also improves color accuracy and contrast. This technology allows it to render vibrant colors, ensuring that content appears lifelike and eye-catching, regardless of the ambient lighting conditions. Furthermore, the display features an anti-glare panel, which significantly reduces reflections, making it suitable for various lighting environments.
Another significant attribute of the LH65DMEXTBC/EN is its robust build quality and reliability. Designed for continuous operation, this display can work for hours on end without overheating or suffering from performance degradation. This makes it an excellent choice for businesses that require constant updates to their displays throughout the day.
In terms of connectivity, the Samsung LH65DMEXTBC/EN comes equipped with multiple input options, including HDMI, DisplayPort, and USB. Such versatility ensures compatibility with a range of devices, from computers and media players to network systems, making it easy to integrate into existing setups.
Additionally, Samsung's MagicINFO software is compatible with the LH65DMEXTBC/EN, allowing users to manage and control content on the display remotely. This feature elevates the user experience by enabling easy updates and scheduling of content, which is particularly beneficial for businesses aiming to keep their displays fresh and engaging.
In summary, the Samsung LH65DMEXTBC/EN is a powerful 65-inch professional display that combines impressive image quality, robust reliability, and versatile connectivity. With its advanced technologies, this display is poised to meet the needs of various industries, enhancing communication and engagement with stunning visuals.