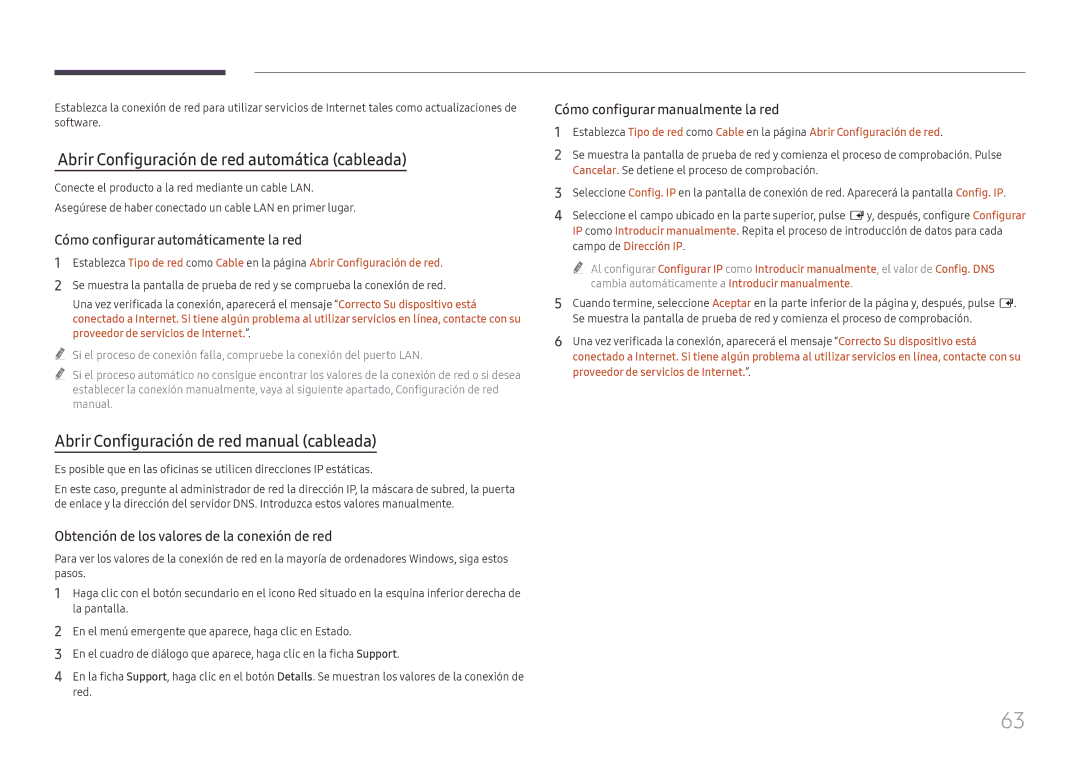LH65QBHRTBC/EN, LH75QBHRTBC/EN specifications
Samsung has introduced its innovative range of indoor displays with the LH75QBHRTBC/EN and LH65QBHRTBC/EN models. These displays are part of Samsung's premium QLED line, designed to meet the demands of various commercial environments. With their stunning visual performance, advanced technologies, and robust characteristics, these displays represent a leap forward in digital signage solutions.One of the standout features of the LH75QBHRTBC/EN and LH65QBHRTBC/EN is their vibrant QLED technology, which enhances color accuracy and brightness. Utilizing Quantum Dot technology, these displays achieve a wider color gamut and improved contrast levels, resulting in more lifelike images that can grab the attention of any audience. With 4K resolution, both models deliver crystal-clear visuals that are essential for captivating presentations and advertisements.
In terms of design, both models feature an ultra-slim profile that allows for seamless integration into any setting. The sleek aesthetics of these displays not only make them visually appealing but also practical for managing space in commercial areas such as retail stores, airports, and corporate environments. Additionally, the low bezels create a more immersive viewing experience, allowing for multi-display setups.
Samsung has also incorporated its proprietary technologies, including the TIZEN operating system. This allows for easy content management and a range of applications, enabling users to display video, image, and web content effortlessly. The displays come equipped with built-in Wi-Fi and Bluetooth capabilities, facilitating wireless connectivity and easier content sharing.
Durability is another significant advantage of these models. They are built to withstand the rigors of continuous use, making them ideal for 24/7 operation in high-traffic environments. Moreover, the displays are equipped with advanced thermal management systems that prevent overheating and maintain optimal performance over time.
Enhanced security measures ensure that sensitive content remains protected, providing peace of mind for businesses. Overall, the Samsung LH75QBHRTBC/EN and LH65QBHRTBC/EN displays combine cutting-edge technology with practicality, making them an excellent investment for organizations looking to enhance their visual communication strategy. As businesses seek to create engaging environments that capture audience attention, these displays deliver on that front with unparalleled quality and performance.