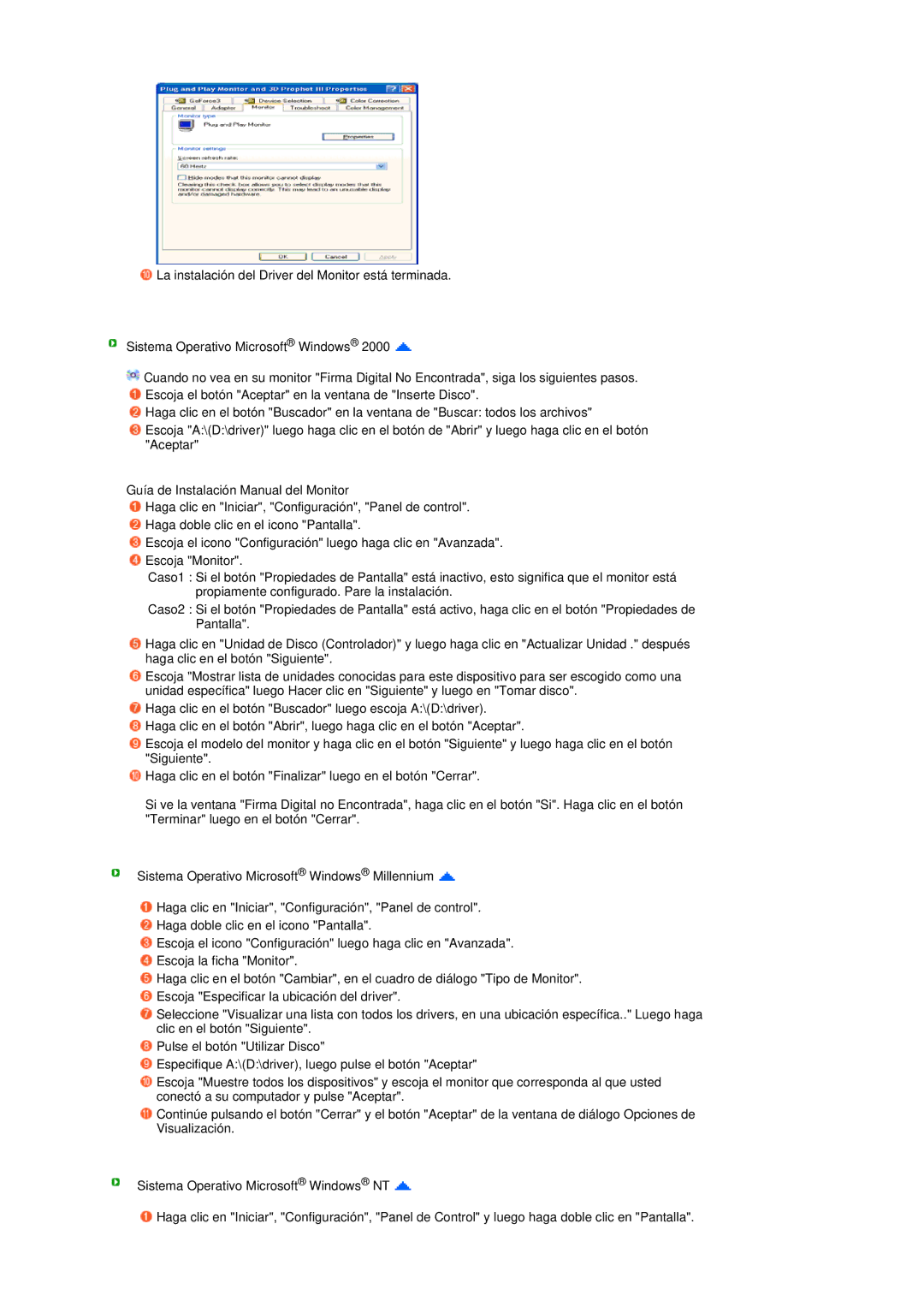LS17TBTQS/EDC specifications
The Samsung LS17TBTQS/SAI and LS17TBTQS/EDC are innovative desktop monitors that combine cutting-edge technology with sleek aesthetics, offering users an enhanced viewing experience. These models are particularly well-suited for both home and office environments, thanks to their versatile features and user-friendly design.One of the standout characteristics of the LS17TBTQS series is its stunning display quality. With a 17-inch screen that utilizes Samsung's renowned LED backlighting technology, the monitors deliver vibrant colors and sharp images. The display has a resolution of 1920x1080 pixels, providing clear and detailed visuals for a range of applications, from work-related tasks to multimedia consumption.
These monitors incorporate advanced technologies such as Anti-Glare and Flicker-Free capabilities. The Anti-Glare feature minimizes reflections and distractions, making it easier to work for extended periods without experiencing eye strain. Additionally, the Flicker-Free technology reduces flicker levels, ensuring a more comfortable viewing experience, particularly during long hours of use.
The LS17TBTQS models also offer a variety of connectivity options, including HDMI and DisplayPort, allowing users to connect multiple devices seamlessly. This flexibility enables users to switch between their computers, laptops, and other peripherals effortlessly, enhancing productivity in multi-tasking scenarios.
Ergonomics is a key focus of the LS17TBTQS series. The monitors come with a stand that allows for height adjustment, tilt, and swivel functionality, ensuring users can customize their setup for optimal comfort. This is particularly important in promoting good posture during extended work sessions.
Samsung has also integrated energy-saving features into the LS17TBTQS/SAI and LS17TBTQS/EDC models. With an energy-efficient design, these monitors consume less power, making them an eco-friendly choice for users concerned about their carbon footprint.
In summary, the Samsung LS17TBTQS/SAI and LS17TBTQS/EDC monitors are impressive devices that combine aesthetic appeal with robust functionality. With their high-quality displays, user-friendly features, and ergonomic design, these monitors cater to the needs of professionals and casual users alike, providing a reliable and enjoyable viewing experience. Whether for work or entertainment, they stand out as top choices in the competitive monitor market.