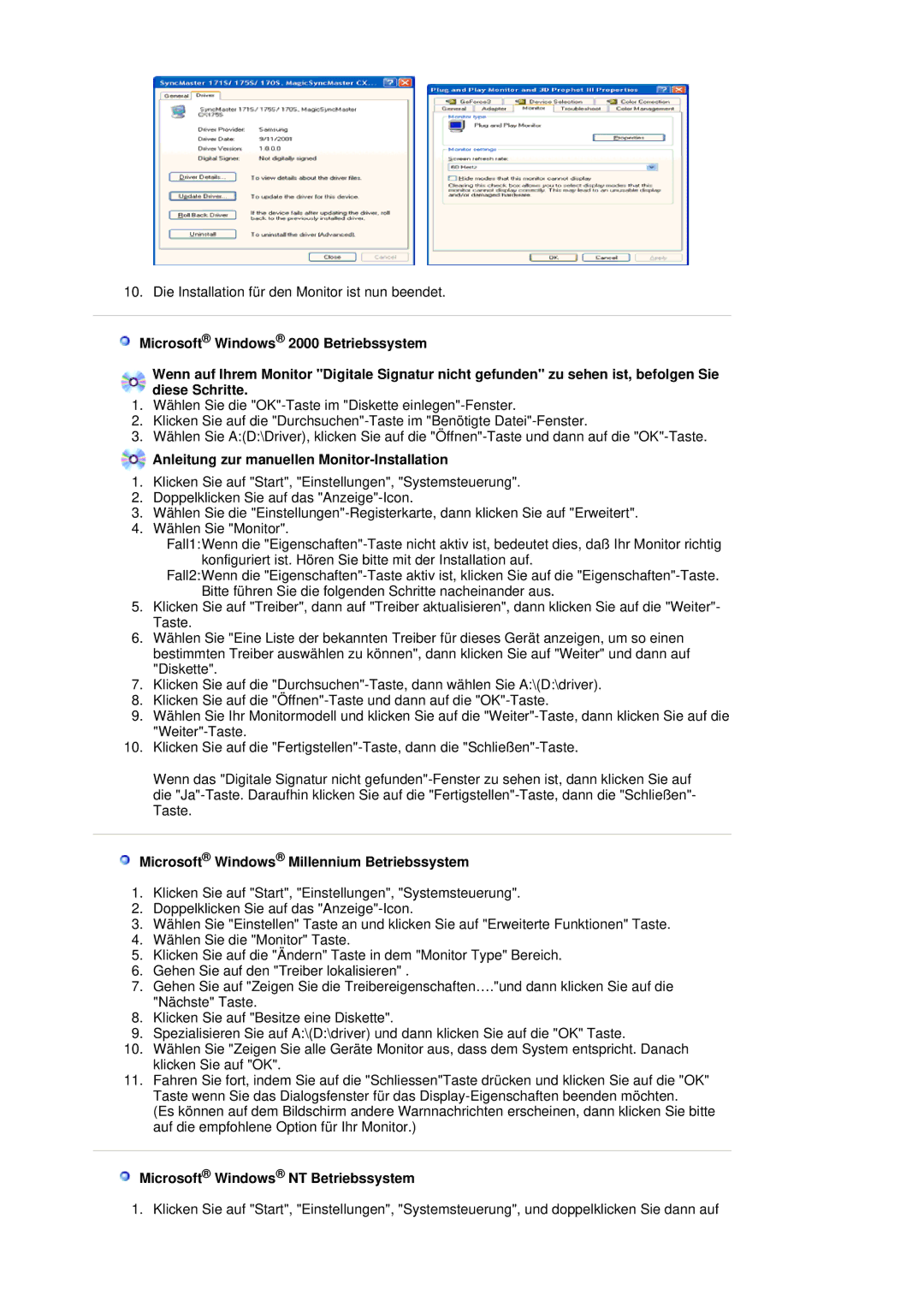LS19HJDQHV/EDC, LS19HJDQH2/EDC specifications
The Samsung LS17HJDQFV/EDC and its counterparts, LS19HJDQFV/EDC, LS17HJDQHV/EDC, and LS19HJDQHV/EDC, are a series of high-performance monitors designed to meet the needs of both professional and casual users. These models stand out due to their innovative features, robust build quality, and superior visual performance.One of the main features of these monitors is their advanced display technology. Utilizing Samsung's proprietary Vertical Alignment (VA) panel technology, they offer exceptional contrast ratios and deeper blacks, resulting in a more immersive viewing experience. The LS17HJDQFV and LS19HJDQFV models typically come with a 17-inch and 19-inch display surface, respectively, while the LS17HJDQHV and LS19HJDQHV variants include additional high-visibility capabilities for enhanced brightness and color accuracy.
Another key characteristic is their Full HD resolution, which delivers stunning clarity with 1920 x 1080 pixels. This is ideal for various applications, including graphic design, gaming, and content consumption. The monitors also support a wide color gamut, ensuring vibrant colors and lifelike images.
The ergonomic design of these monitors leads to improved user comfort during prolonged usage. They are equipped with adjustable stands, allowing users to tilt, swivel, and height-adjust the screen to prevent neck fatigue. The ultra-slim bezels contribute to a modern aesthetic, making them suitable for multi-monitor setups.
Connectivity options are abundant, featuring HDMI and VGA inputs, enabling compatibility with a range of devices including PCs, laptops, and gaming consoles. Additionally, some models include built-in speakers, providing an all-in-one solution for users who may not have external audio systems.
Energy efficiency is another highlight, with these monitors certified for low power consumption without compromising performance. Samsung’s commitment to sustainable technology is evident, as these monitors meet environmental standards.
Overall, the Samsung LS17HJDQFV/EDC, LS19HJDQFV/EDC, LS17HJDQHV/EDC, and LS19HJDQHV/EDC monitors are ideal for anyone seeking robust performance, stunning visuals, and user-friendly features in their display technology. With a combination of innovative designs and advanced technologies, they are well-equipped to enhance productivity and entertainment alike.