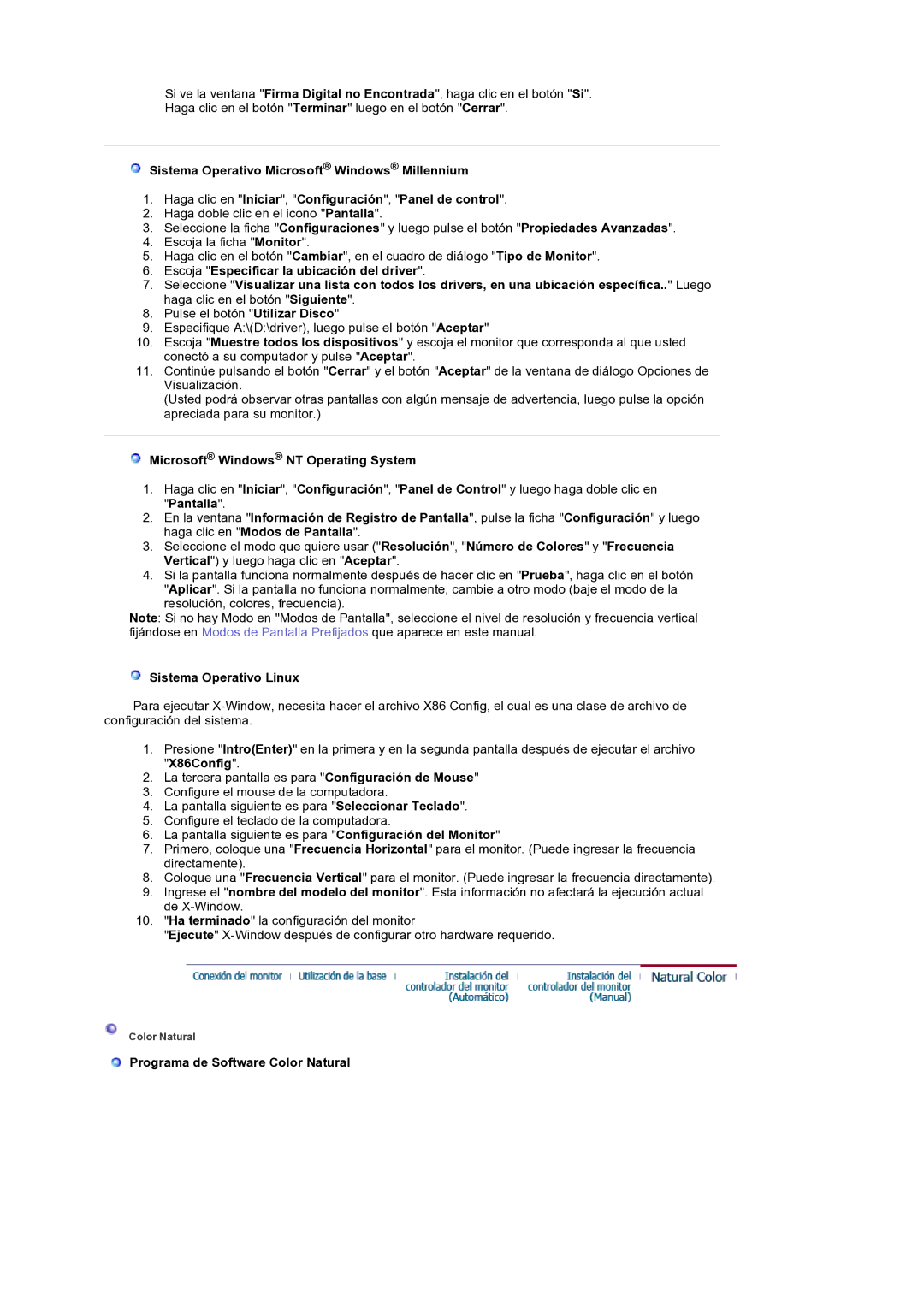LS19RTUSS/EDC specifications
The Samsung LS19RTUSS/EDC is a high-performance monitor designed to enhance productivity and provide an exceptional viewing experience for both professionals and casual users. This 19-inch display combines advanced technology with sleek design, making it an ideal choice for home offices, schools, and businesses alike.One of the defining features of the LS19RTUSS/EDC is its use of Samsung’s proprietary PLS (Plane-to-Line Switching) technology. This ensures vibrant colors and wide viewing angles, allowing users to see content clearly from multiple positions. With a resolution of 1280 x 1024 pixels, the monitor delivers sharp, detailed images that are perfect for various applications, including graphic design, video editing, and everyday computing tasks.
The monitor boasts a response time of 5ms, which minimizes motion blur and ghosting effects in fast-moving visuals, making it suitable for gaming and action-packed video content. Additionally, it supports a contrast ratio that enhances screen clarity by providing deeper blacks and brighter whites, leading to an improved overall picture quality.
Samsung has also integrated its eye care technology into the LS19RTUSS/EDC, which includes features such as Flicker-Free technology and Eye Saver Mode. These innovations help reduce eye strain during prolonged use, making it a comfortable choice for those who spend long hours in front of the screen.
In terms of connectivity, the monitor comes equipped with multiple ports, including VGA and DVI, allowing users to easily connect it to a variety of devices. Its slim profile and lightweight design make it convenient for different setups, whether mounted on a wall or placed on a desk. The adjustable stand provides flexibility in tilt options, ensuring that users can find the most comfortable viewing angle.
The power efficiency of the Samsung LS19RTUSS/EDC is another noteworthy characteristic. It is designed to consume less power without compromising performance, promoting sustainability and reducing electricity costs.
Overall, the Samsung LS19RTUSS/EDC is an excellent choice for those seeking a reliable, high-quality monitor with a range of features that cater to both productivity and entertainment needs. Its blend of superior display technology, eye care features, and versatile connectivity options make it a standout option in the 19-inch monitor market.