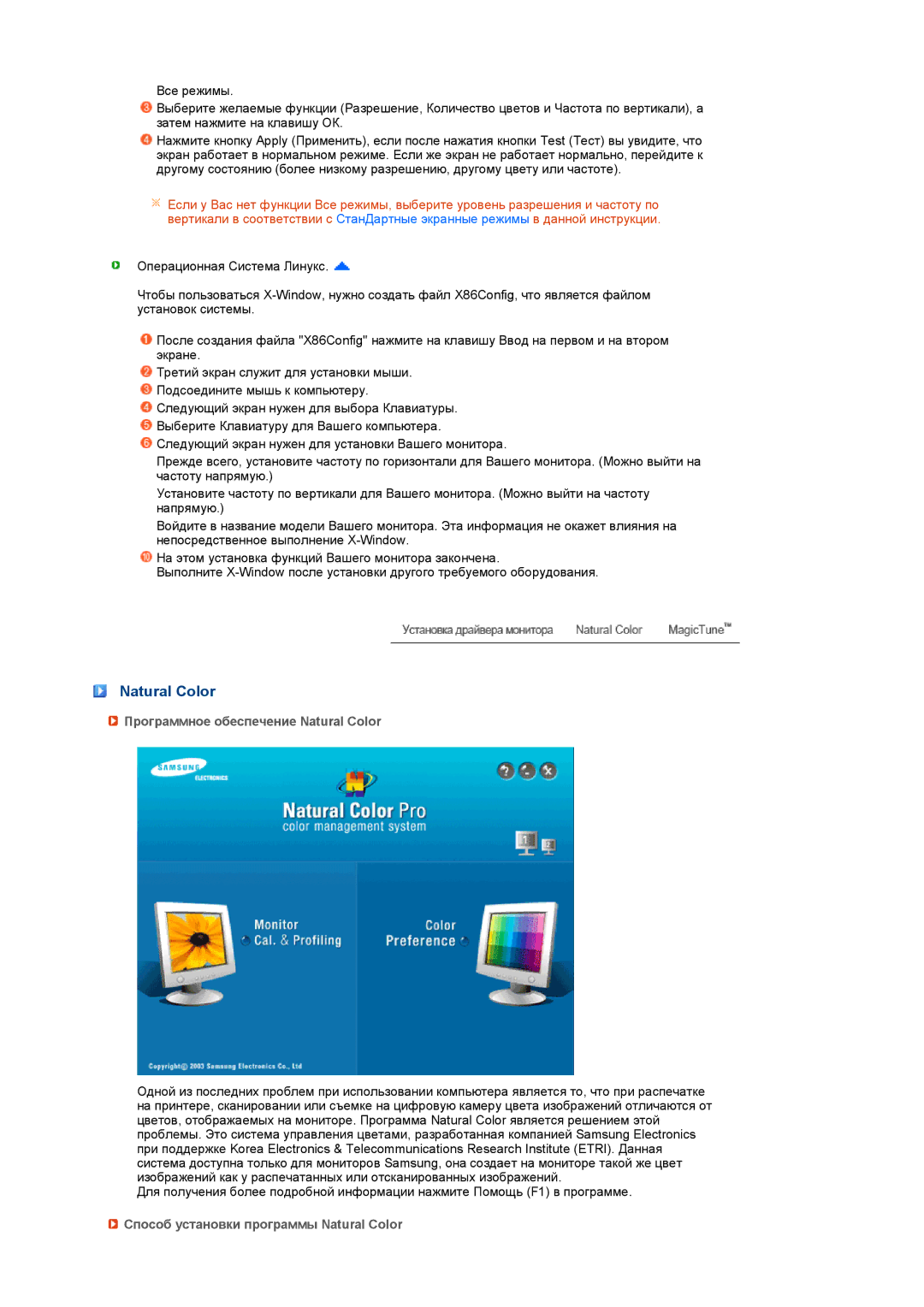Все режимы.
![]() Выберите желаемые функции (Разрешение, Количество цветов и Частота по вертикали), а затем нажмите на клавишу ОК.
Выберите желаемые функции (Разрешение, Количество цветов и Частота по вертикали), а затем нажмите на клавишу ОК.
![]() Нажмите кнопку Apply (Применить), если после нажатия кнопки Test (Тест) вы увидите, что экран работает в нормальном режиме. Если же экран не работает нормально, перейдите к другому состоянию (более низкому разрешению, другому цвету или частоте).
Нажмите кнопку Apply (Применить), если после нажатия кнопки Test (Тест) вы увидите, что экран работает в нормальном режиме. Если же экран не работает нормально, перейдите к другому состоянию (более низкому разрешению, другому цвету или частоте).
![]() Если у Вас нет функции Все режимы, выберите уровень разрешения и частоту по вертикали в соответствии с СтанДартные экранные режимы в данной инструкции.
Если у Вас нет функции Все режимы, выберите уровень разрешения и частоту по вертикали в соответствии с СтанДартные экранные режимы в данной инструкции.
Операционная Система Линукс. ![]()
Чтобы пользоваться
![]() После создания файла "X86Config" нажмите на клавишу Ввод на первом и на втором экране.
После создания файла "X86Config" нажмите на клавишу Ввод на первом и на втором экране.
![]() Третий экран служит для установки мыши.
Третий экран служит для установки мыши.
![]() Подсоедините мышь к компьютеру.
Подсоедините мышь к компьютеру.
![]() Следующий экран нужен для выбора Клавиатуры.
Следующий экран нужен для выбора Клавиатуры.
![]() Выберите Клавиатуру для Вашего компьютера.
Выберите Клавиатуру для Вашего компьютера.
![]() Следующий экран нужен для установки Вашего монитора.
Следующий экран нужен для установки Вашего монитора.
![]() Прежде всего, установите частоту по горизонтали для Вашего монитора. (Можно выйти на частоту напрямую.)
Прежде всего, установите частоту по горизонтали для Вашего монитора. (Можно выйти на частоту напрямую.)
![]() Установите частоту по вертикали для Вашего монитора. (Можно выйти на частоту напрямую.)
Установите частоту по вертикали для Вашего монитора. (Можно выйти на частоту напрямую.)
![]() Войдите в название модели Вашего монитора. Эта информация не окажет влияния на непосредственное выполнение
Войдите в название модели Вашего монитора. Эта информация не окажет влияния на непосредственное выполнение
![]() На этом установка функций Вашего монитора закончена.
На этом установка функций Вашего монитора закончена.
Выполните
Natural Color
 Программное обеспечение Natural Color
Программное обеспечение Natural Color
Одной из последних проблем при использовании компьютера является то, что при распечатке на принтере, сканировании или съемке на цифровую камеру цвета изображений отличаются от цветов, отображаемых на мониторе. Программа Natural Color является решением этой проблемы. Это система управления цветами, разработанная компанией Samsung Electronics при поддержке Korea Electronics & Telecommunications Research Institute (ETRI). Данная система доступна только для мониторов Samsung, она создает на мониторе такой же цвет изображений как у распечатанных или отсканированных изображений.
Для получения более подробной информации нажмите Помощь (F1) в программе.