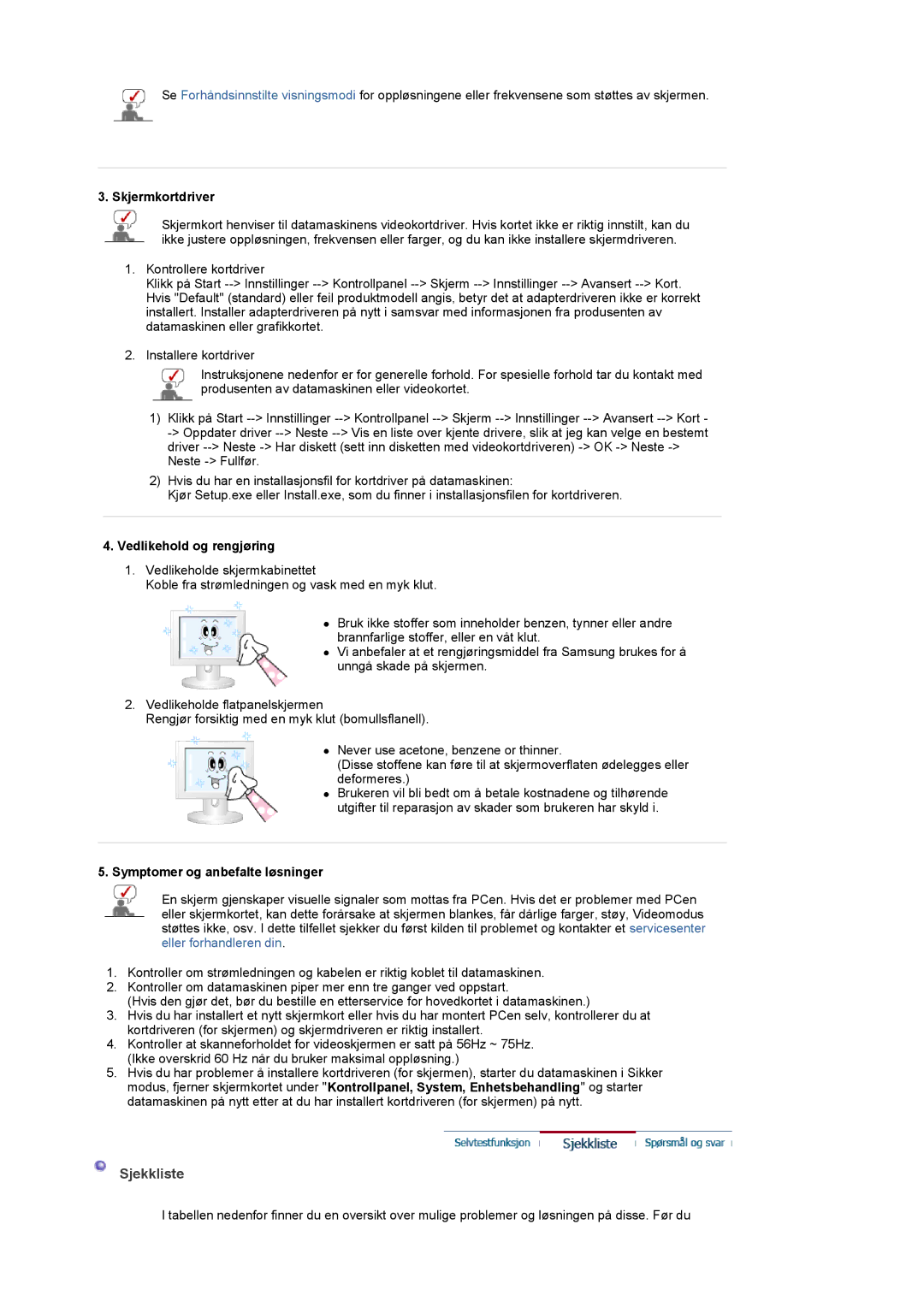LS20PMASF/EDC specifications
The Samsung LS20PMASF/EDC and LS19PMASF/EDC are innovative display solutions that appeal to users looking for high-quality visuals, ergonomic designs, and user-centric features. These models are part of Samsung's latest lineup, demonstrating the company’s commitment to delivering cutting-edge technology in the realm of monitors.One of the standout features of both models is their Advanced Picture Quality, driven by Samsung's proprietary display technologies. The screens utilize a high-resolution panel that produces sharp and vibrant colors, enhancing the viewing experience for both work and entertainment. Users can enjoy accurate color reproduction and impressive contrast ratios, making these monitors suitable for tasks that require attention to detail, such as graphic design or video editing.
The LS20PMASF/EDC model comes equipped with a 20-inch screen, while the LS19PMASF/EDC features a slightly smaller 19-inch display. Despite their different sizes, both monitors support Full HD resolution, ensuring a crisp and clear image quality. The displays are designed with ultra-thin bezels, maximizing the screen area and providing a sleek aesthetic that fits seamlessly into any workspace.
In terms of connectivity, these monitors provide multiple input options, including HDMI and VGA ports. This flexibility allows users to easily connect their devices without hassle, supporting a wide array of applications, from casual browsing to professional software utilization.
Ergonomics play a crucial role in both models, with adjustable stands that enable users to modify the height and angle of the screen. This feature is particularly beneficial for prolonged usage, as it helps reduce neck strain and enhances comfort during long working hours. Additionally, the monitors are designed to minimize blue light emissions and flicker, promoting eye comfort and reducing fatigue.
Samsung has also incorporated energy-efficient technologies in these monitors, aligning with modern sustainability standards. This not only reduces the environmental impact but also contributes to lower power consumption, further appealing to eco-conscious users.
In summary, the Samsung LS20PMASF/EDC and LS19PMASF/EDC are exceptional monitors that combine high-quality visuals with ergonomic features. With their sleek designs, versatile connectivity options, and user-friendly characteristics, these displays are ideal for enhancing productivity and providing an exceptional viewing experience. Whether for personal use or professional tasks, Samsung continues to define innovation in display technology with these remarkable products.