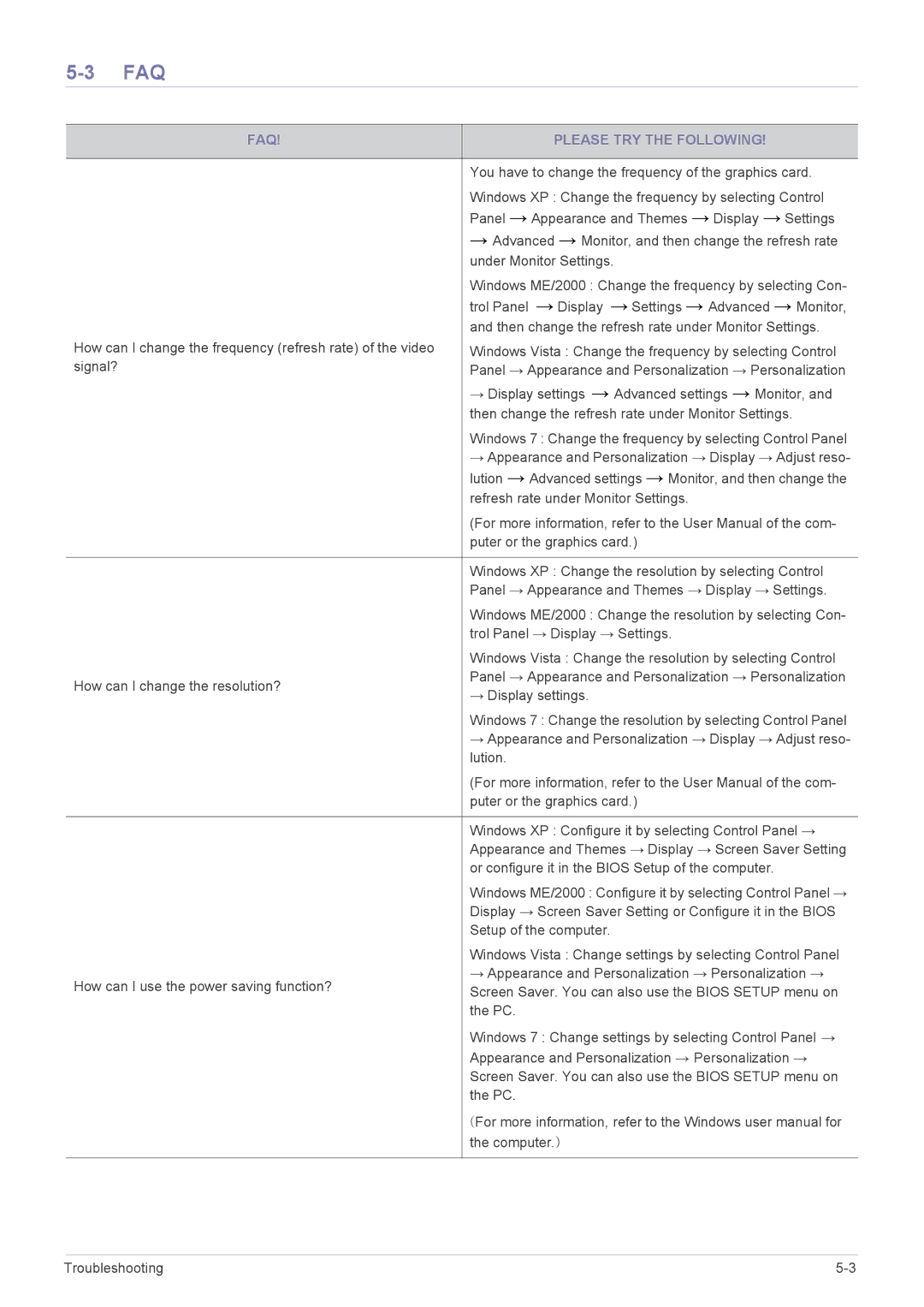LS22A300HS/EN, LS24A300HSZ/EN, LS22A300HSZ/EN specifications
The Samsung LS22A300HSZ/EN and LS24A300HSZ/EN are part of Samsung's commitment to delivering exceptional visual experiences through innovative display technology. These monitors are designed to cater to a variety of user needs, from everyday tasks to multimedia experiences.One of the standout features of both models is their vivid display performance. With Full HD resolution (1920 x 1080 pixels), they provide crisp, clear images that enhance clarity for both work tasks and entertainment. The 22-inch and 24-inch screen sizes allow for a spacious viewing area, making them ideal for multitasking and consuming content.
Both monitors utilize Samsung's advanced VA panel technology, which offers wide viewing angles and superior contrast ratios. This technology ensures that colors remain vibrant and accurate, even from off-axis positions. As a result, users can enjoy consistent picture quality whether they're working alone or collaborating with a team.
In terms of ergonomics, the LS22A300HSZ/EN and LS24A300HSZ/EN come with a simple yet practical stand that provides tilt functionality, allowing users to adjust the screen for optimal viewing comfort. This feature is particularly beneficial during extended use, as it helps to reduce neck strain and enhance overall productivity.
Connectivity options on these models further enhance their appeal. They come equipped with multiple input ports, including HDMI and D-Sub, enabling seamless connection to a variety of devices such as laptops, desktops, and gaming consoles. This versatility makes them suitable for a range of environments, from home offices to gaming setups.
Moreover, these monitors incorporate Samsung's Eye Saver Mode and Flicker Free technology, which help to reduce eye strain caused by prolonged screen time. Eye Saver Mode minimizes blue light emissions, while Flicker Free technology eliminates screen flickering, providing a more comfortable visual experience.
In summary, the Samsung LS22A300HSZ/EN and LS24A300HSZ/EN are compelling choices for users seeking quality, versatility, and comfort in their display solutions. With their impressive display capabilities, ergonomic design, and eye-friendly technologies, these monitors effectively meet the demands of modern-day users across various applications. Whether you are working on important tasks or enjoying multimedia content, these Samsung monitors stand out as reliable companions that combine performance with user-friendly features.