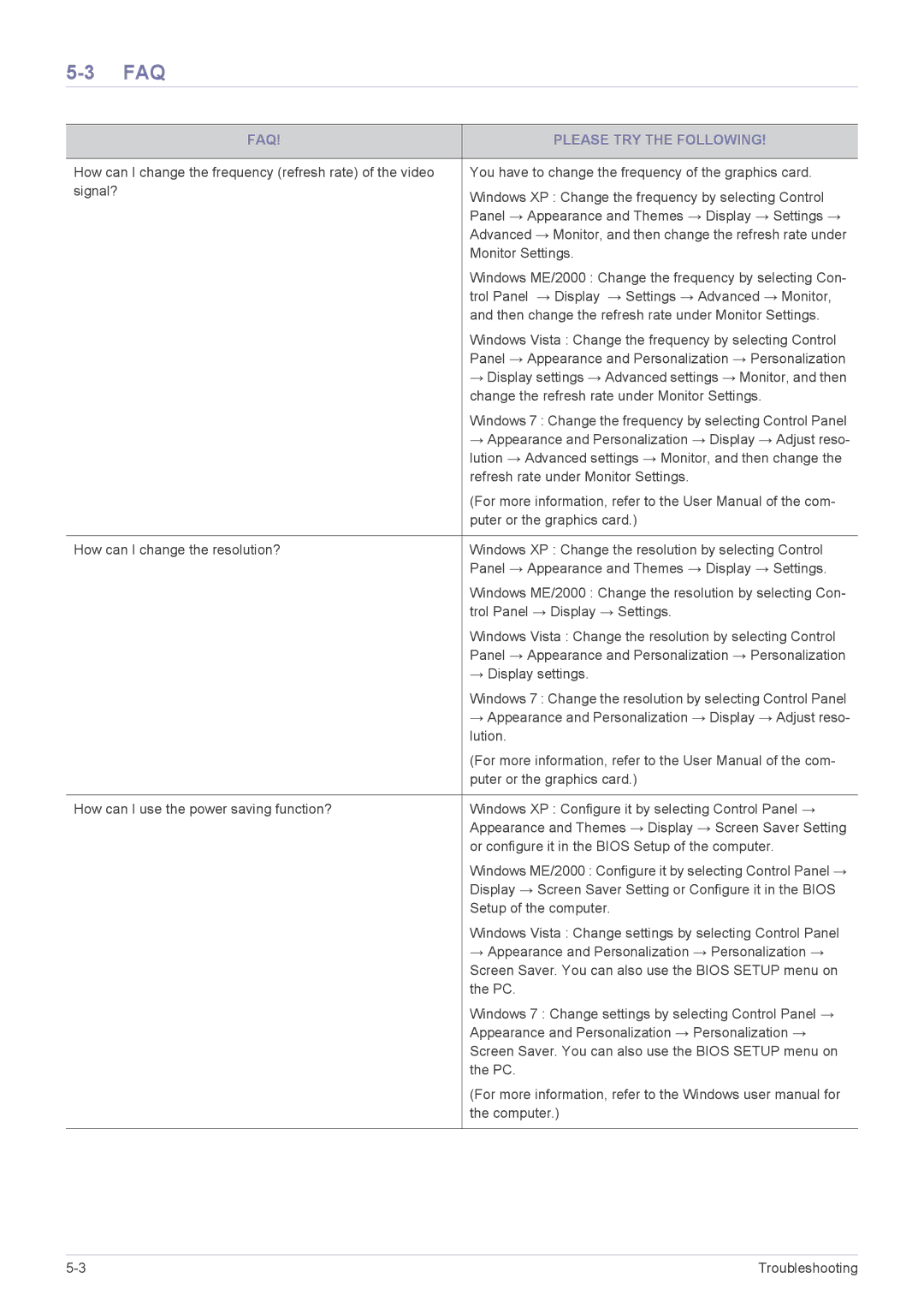LS23X3HKF/XT, LS20X3UKFV/ZN, LS22X3HKFE/HS, LS22X3HKFE/XT, LS22X3HKFH/XF specifications
The Samsung LS24X3HKFE/EN, LS22X3HKFE/EN, LS24X3HKFN/EN, LS23X3HKFN/EN, and LS22X3HKFN/EN are part of Samsung's latest lineup of monitors designed to cater to a variety of users, from gamers to professionals. Each model showcases advanced features, ensuring an immersive visual experience and enhanced productivity.One of the standout features of these monitors is the high resolution, which provides crisp and clear images. The Full HD resolution (1920 x 1080) is standard across these models, allowing for vibrant colors and sharp details, making them ideal for both gaming and professional use. The LS24 and LS22 models differ primarily in screen size, with the LS24 being a 24-inch display and the LS22 a 22-inch version, catering to users with varying space requirements.
All models incorporate Samsung's cutting-edge display technology, such as their VA panel technology, which offers wider viewing angles and deeper contrast ratios. Users can expect rich blacks and bright whites, enhancing the overall visual fidelity. Additionally, the monitors are designed with an anti-glare coating, reducing reflections and making them suitable for well-lit environments.
The refresh rate of 75Hz in these monitors offers a smoother experience during fast-paced action scenes in video games or while watching high-definition content. Combined with a response time of 5ms, these displays minimize blurring and ghosting, ensuring fluid motion without interruptions.
Another noteworthy characteristic is the Eye Saver Mode, which reduces blue light emissions to lessen eye strain during extended usage. This is particularly valuable for professionals who spend long hours in front of their screens. The Flicker-Free technology is another essential feature, eliminating flickering at all brightness levels to provide a more comfortable viewing experience.
Ergonomic design is also a focal point with adjustable stand options available for specific models. Users can tilt, swivel, or even adjust the height, allowing for a customizable and comfortable setup. This adaptability is essential for those who prioritize their workspace ergonomics.
In terms of connectivity, the Samsung LS series monitors come equipped with HDMI and VGA ports, providing flexible options for connecting to various devices. This ensures compatibility with laptops, desktops, and gaming consoles.
In conclusion, the Samsung LS24X3HKFE/EN, LS22X3HKFE/EN, LS24X3HKFN/EN, LS23X3HKFN/EN, and LS22X3HKFN/EN are a versatile range of monitors that combine advanced display technology with ergonomic designs. From gamers seeking performance to professionals aiming for productivity, these displays meet diverse needs while delivering quality and comfort.